To edit the welcome message,
1. Click on configurations
2. Click on Bot settings
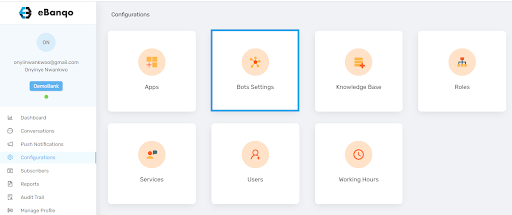
3. Then click on bot responses.
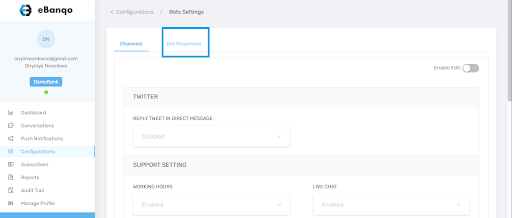
4. Scroll to find the bot response you want to edit. In this case, we’ll click on Welcome message
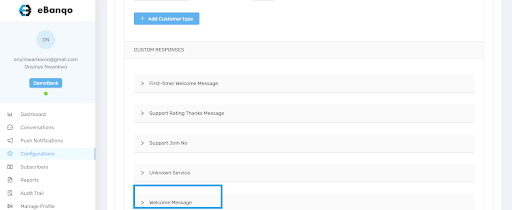
5. The welcome message has different parts. We’ll walk you through each of them.
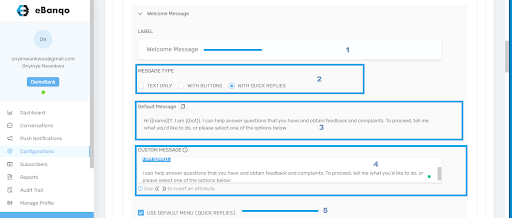
- No. 1 is the label. Here, you can decide the rename “Welcome message’ into something you’re more familiar with. To do this, click on the box containing ‘welcome message’ and erase it. Then type in your preferred name.
- No. 2 is the message time. In this section, you choose if you want this message to be accompanied by buttons or quick replies or if you want it to be text only.
- No.3 is the default welcome message that comes with the software. This is the welcome message your customers will see whenever they chat with your bot.
- No.4 is the custom message. If you want to create your own welcome message that reflects your brand, you type it in this section. It overrides the default welcome message.
- No.5, when you check the box, your welcome message will be accompanied by the default quick replies. They’re the services you chose to automate when you were setting up your bot.
If you uncheck the box, you’ll have this:
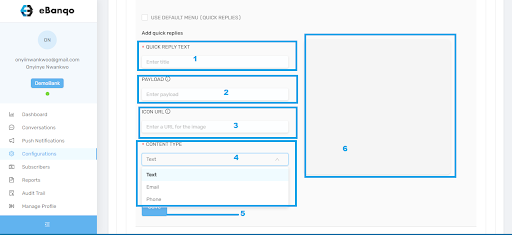
- In No. 1, you type the text that will appear on the quick reply button
- No.2 is the payload. Type again, the text you typed in No.1
- No 3 is the Icon URL. skip this part as you will not add an icon to your quick reply
- In No.4, you select if your quick reply is text, email or phone number
- No.5 is partially visible. It is the save button. Once you’re satisfied with your settings, click on the Save button.
- All the quick replies you just set up appear in No. 6. Here’s what it looks like:
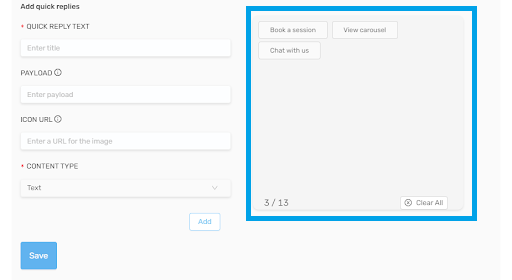
- Click on ‘add’
- Click on Save