Creating new users on the eBanqo platform allows you to manage who has access to your business dashboard and assign roles accordingly. Follow the step-by-step guide below to create users for your team.
Step 1: Log in to Your Admin Account
- Visit eBanqo’s portal and log in using your admin credentials.
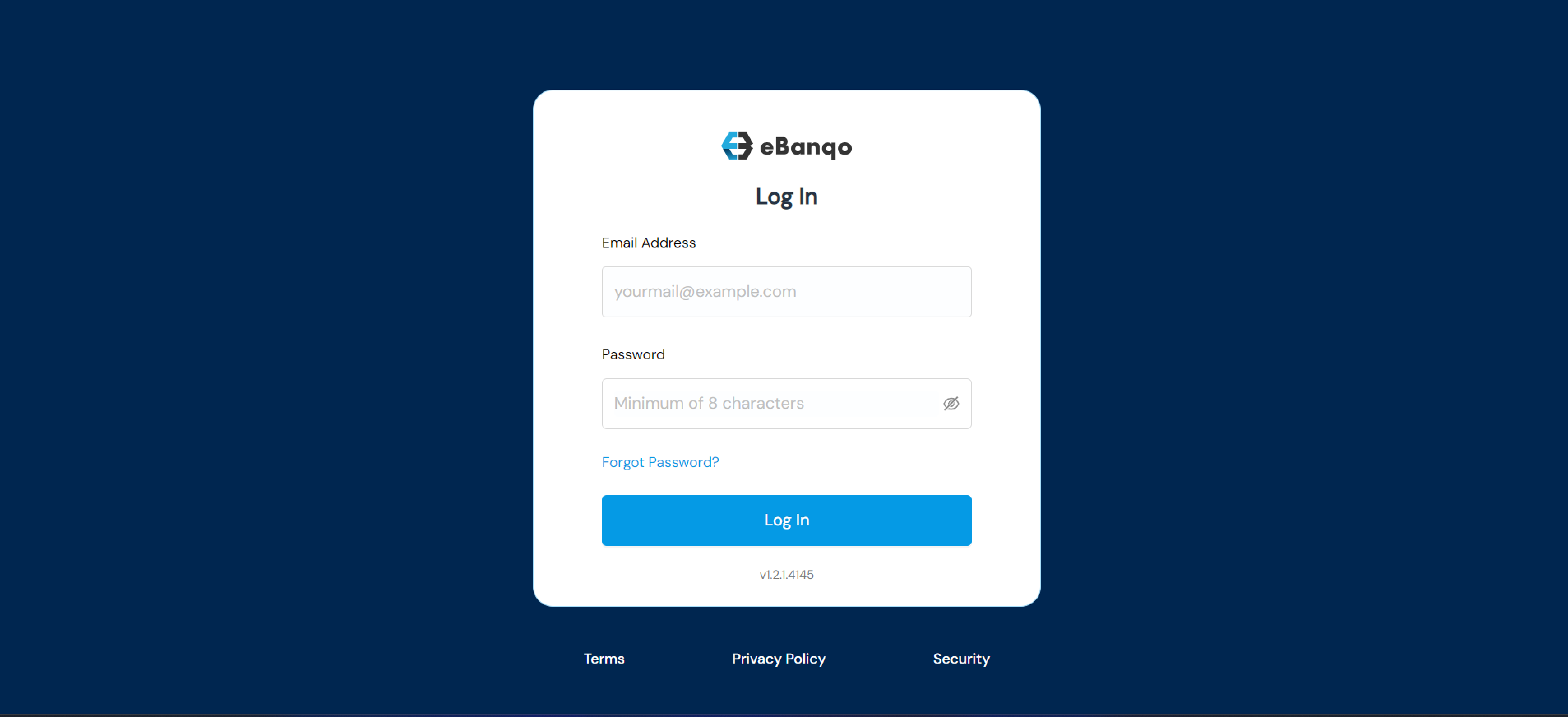
- Once logged in, you will be directed to the dashboard
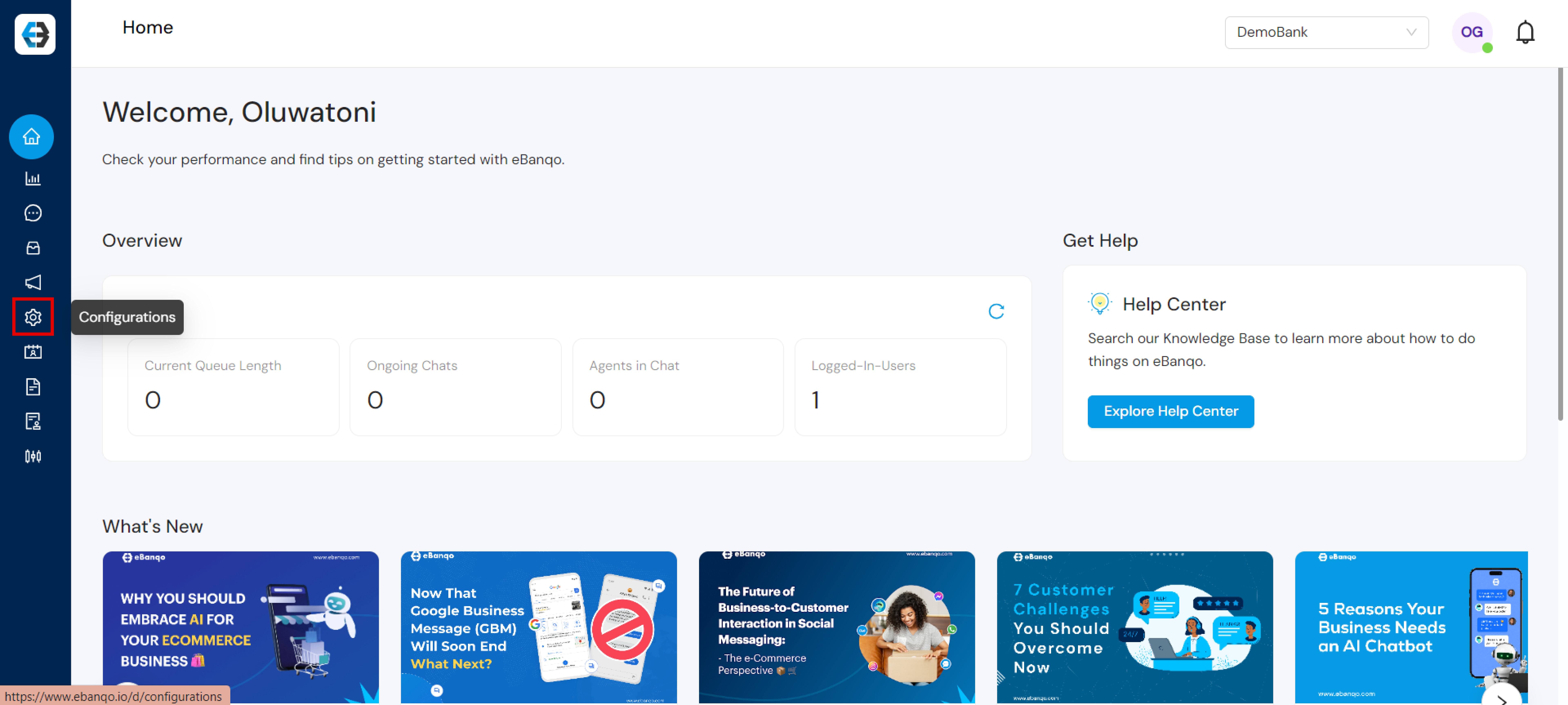
Step 2: Navigate to the Users Section
- Click on Configurations in the left-hand menu.
- Select Users.
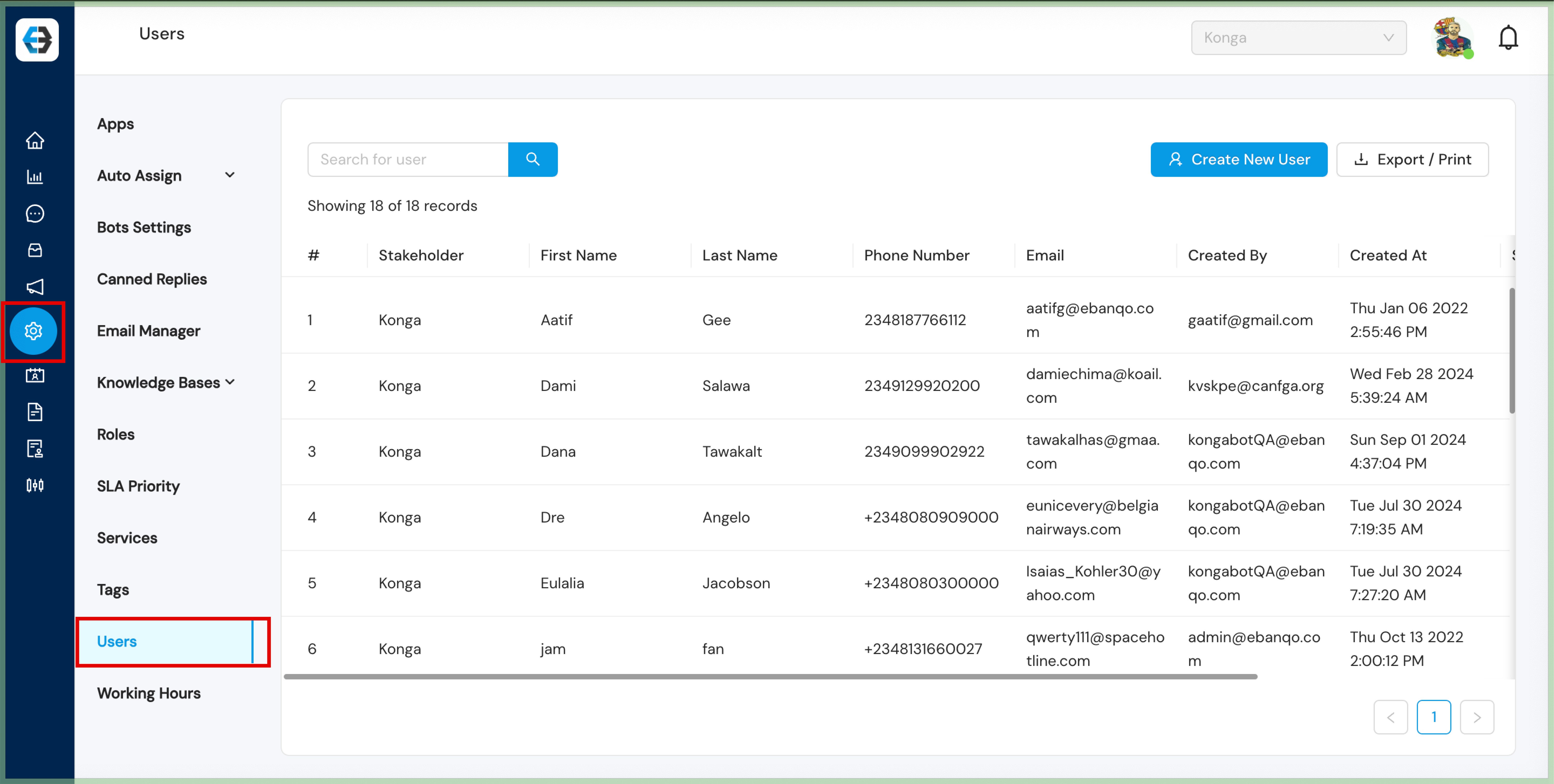
Step 3: Create a New User
- Click on the “Create New User” button.
- A form will appear where you can enter the details of the new user.
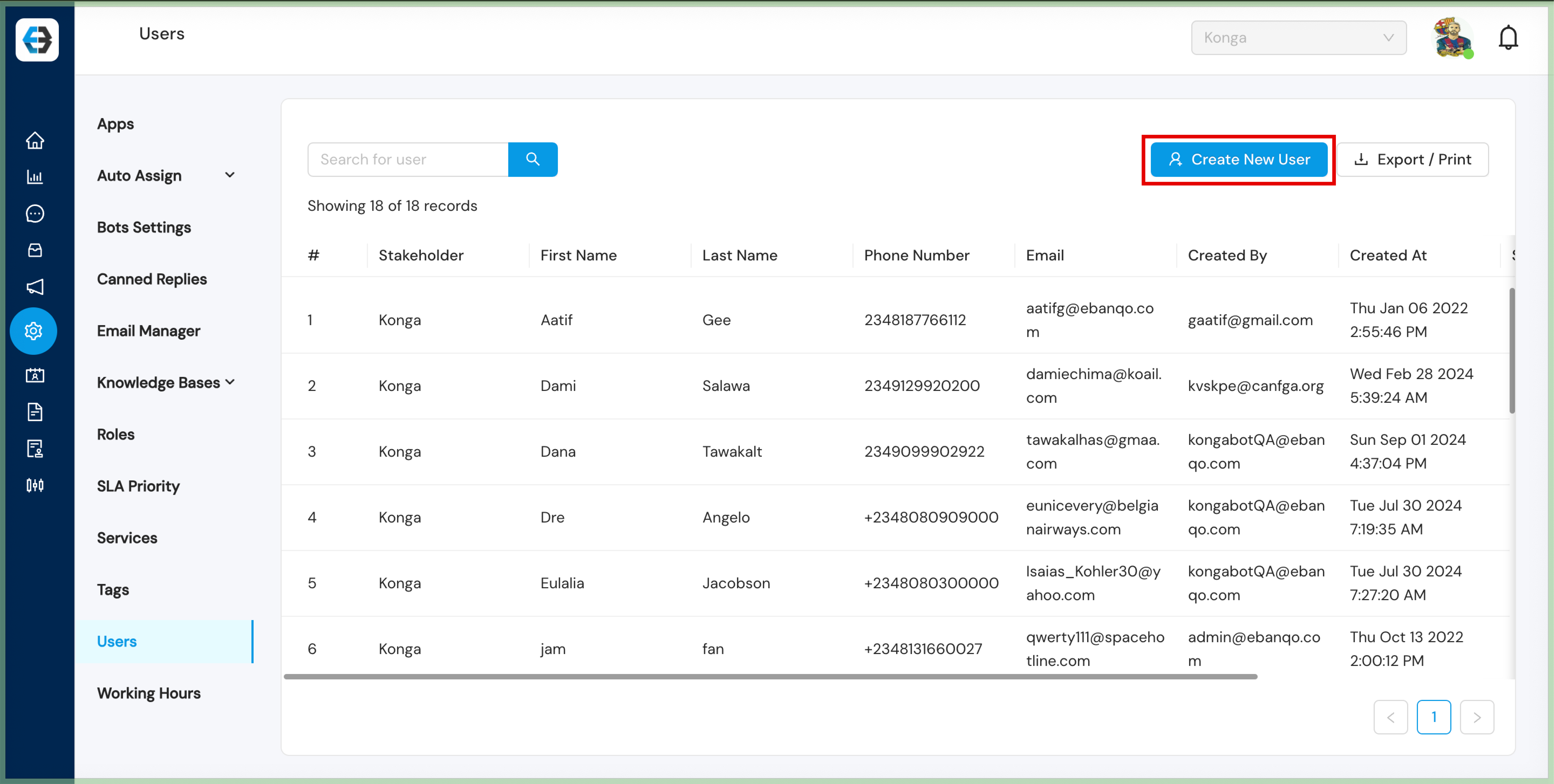
Step 4: Fill in User Details
Fill out the following fields for the new user:
- Full Name: Enter the user’s first and last name.
- Email Address: Provide the email address the user will use to log in.
- Phone Number: Enter the user’s contact phone number.
- Role: Assign a role to the user. You can choose from pre-defined roles such as admin, Agent, or Supervisor. Each role has different access permissions.
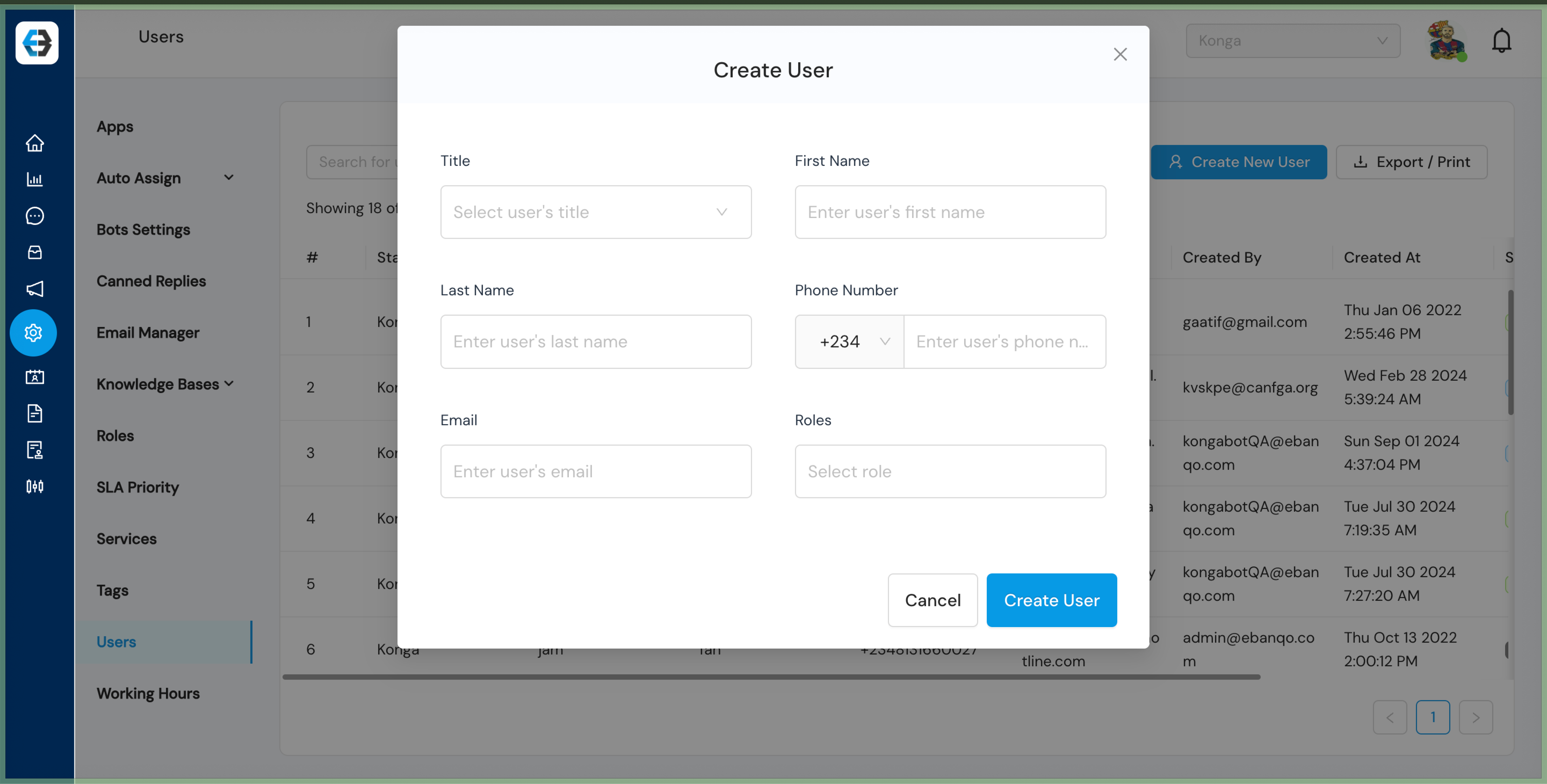
Step 6: Create and Send Credentials
Once you’ve filled out the user information:
- Click Create User.
- The system will generate login credentials and automatically send them to the user’s registered email.
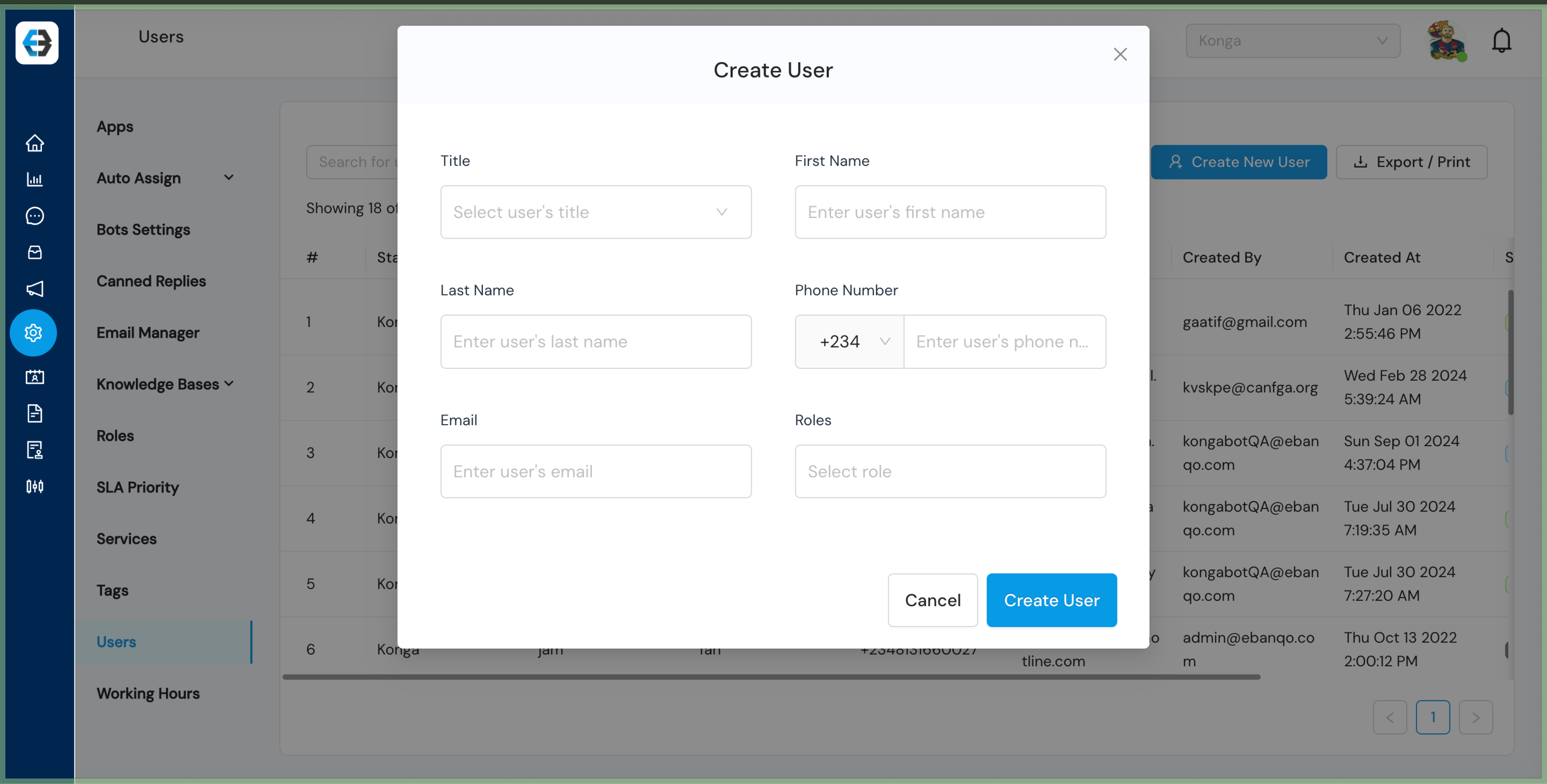
Step 7: Confirm User Creation
After successfully creating the user, they will appear in the user list under the Users section.
Notes:
– Ensure the email address is accurate to prevent login issues.
– Assign the right role based on the user’s responsibilities to maintain security and proper access.
– You can always revisit the Users section to deactivate users who no longer need access.
How to Deactivate Users on eBanqo
Deactivating a user on eBanqo is a simple process that ensures inactive or former team members can no longer access your organization’s account. Follow this step-by-step guide to deactivate users on the eBanqo platform.
Step 1: Log in to Your eBanqo account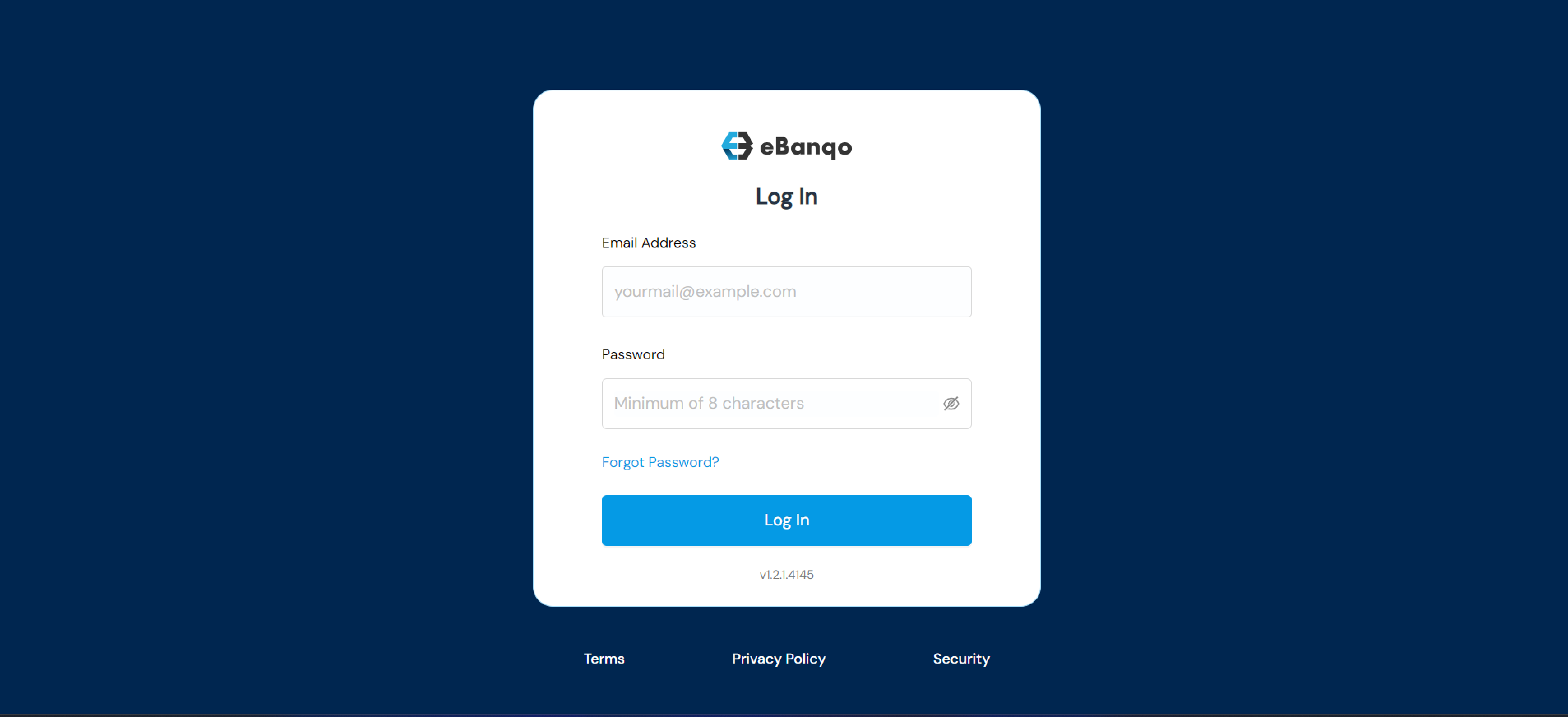
Step 2: Navigate to the Users Section
- Once logged in, locate the Configurations icon on the left sidebar menu.
- Click on Users under the Configurations menu. This will take you to the user administration dashboard, where all users are listed.
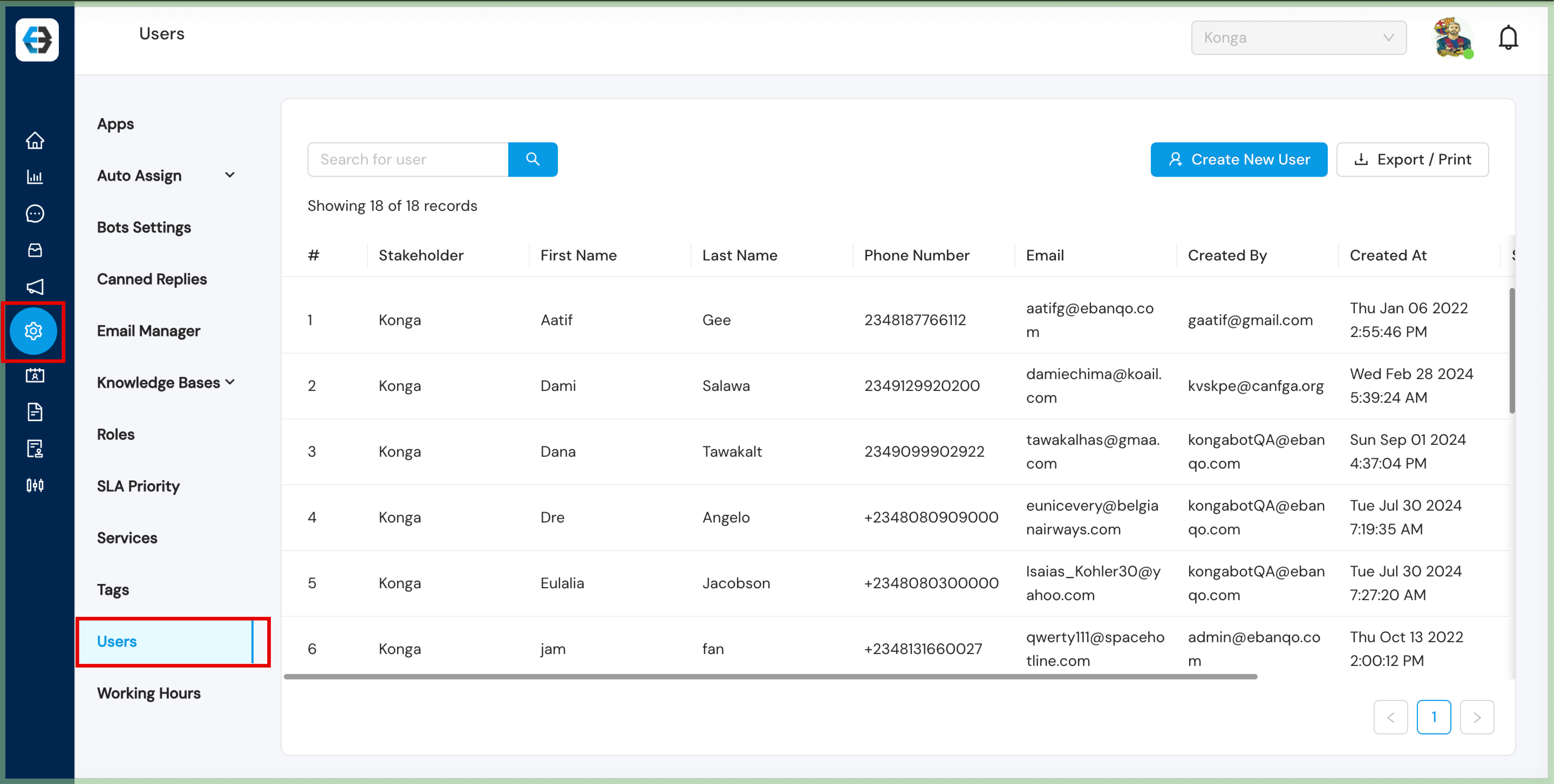
Step 3: Find the User You Want to Deactivate
- In the Users section, search for the user you want to deactivate by scrolling through the list or using the search bar to find them by name or email.
- Once you locate the user, click on the 3 dotted hamburger menu beside their details.
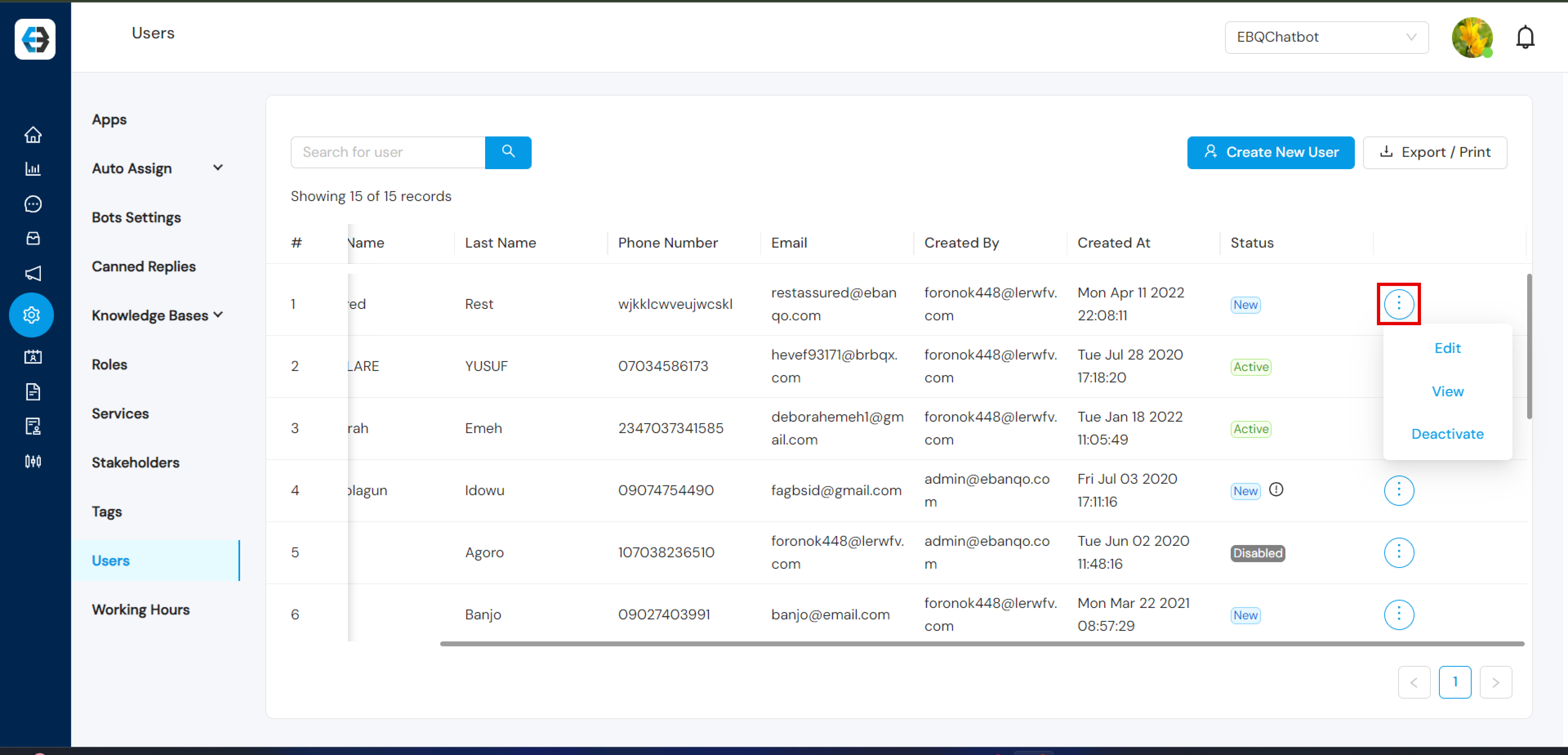
Step 4: Deactivate the User
- In the user’s profile, you will see an option to Deactivate the user.
- Click the Deactivate button to remove their access to the platform.
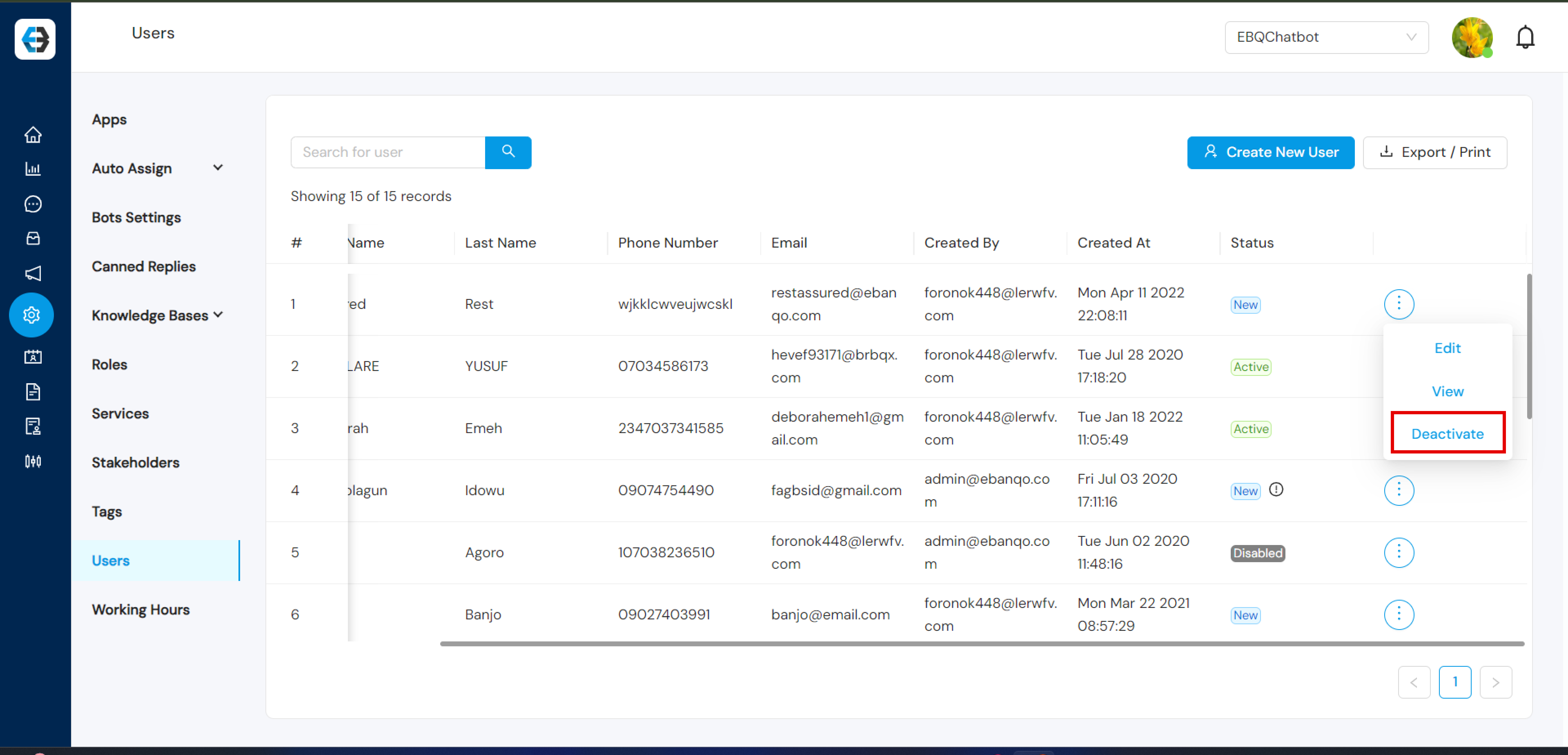
Step 5: Confirm Deactivation
- A pop-up window will appear asking you to confirm the deactivation. Confirm by clicking Yes, Deactivate.
- The user will now be deactivated, and their status will be marked as “Inactive” in the user list.