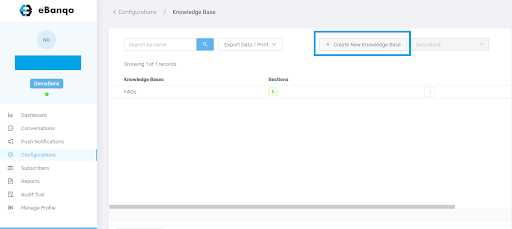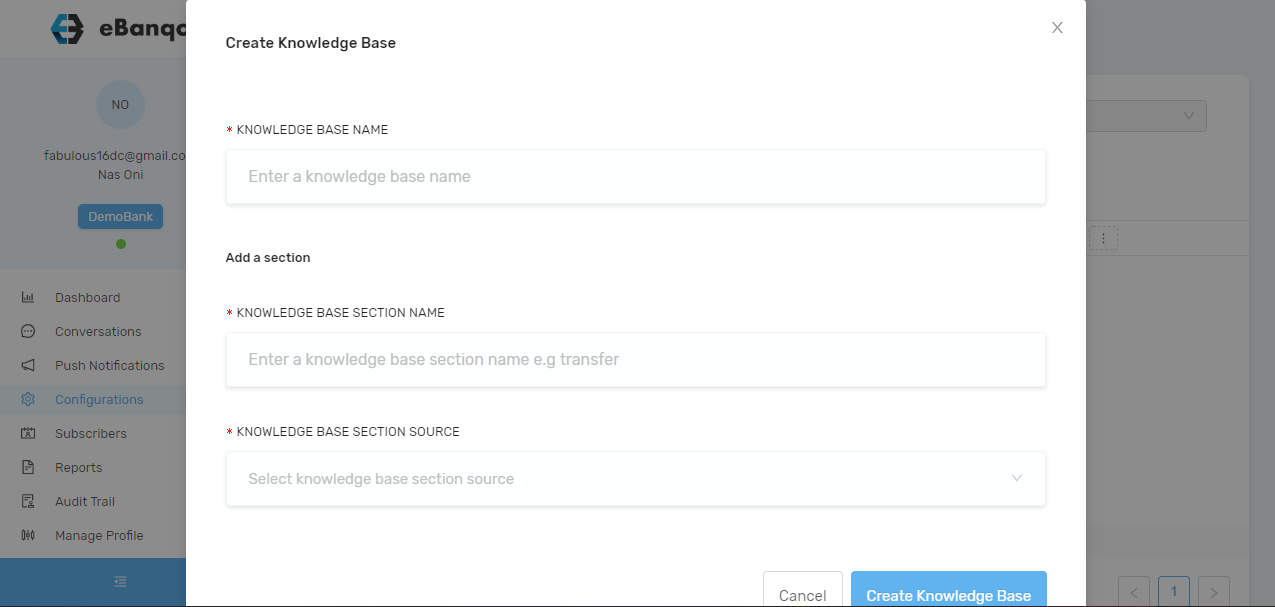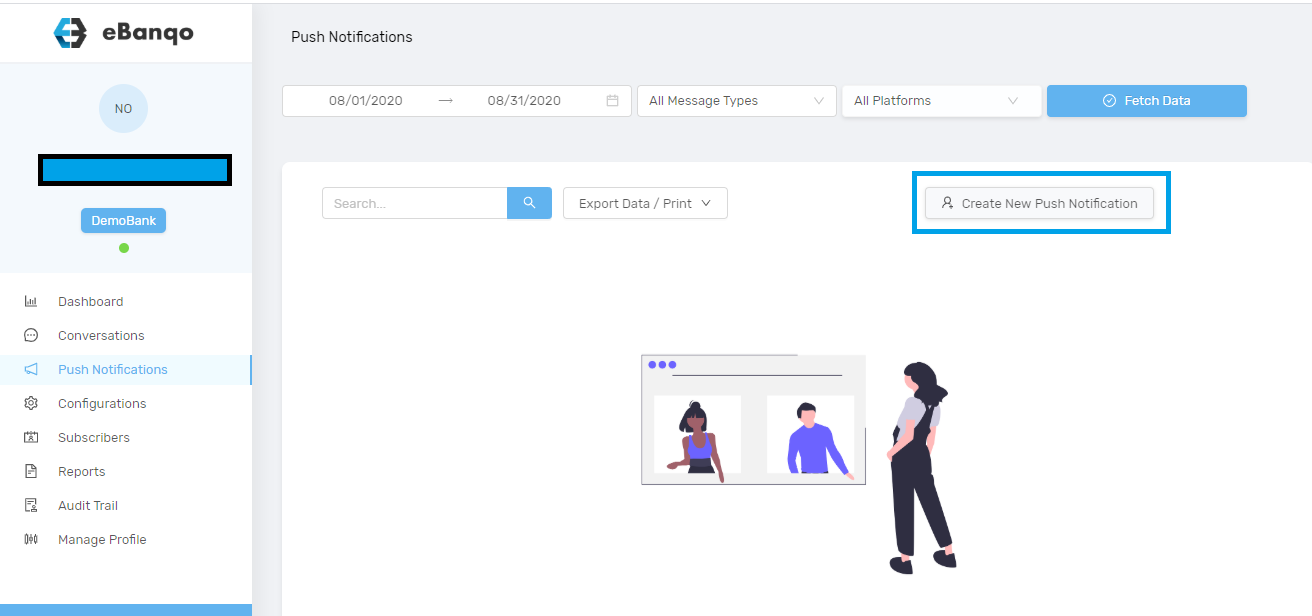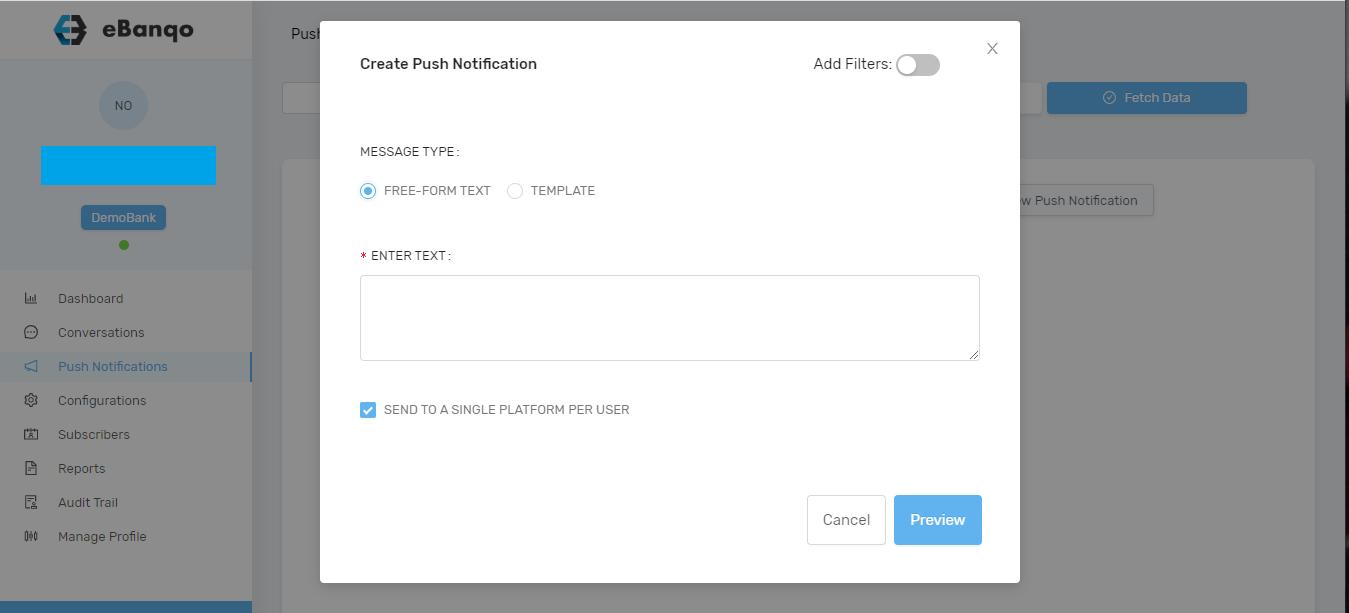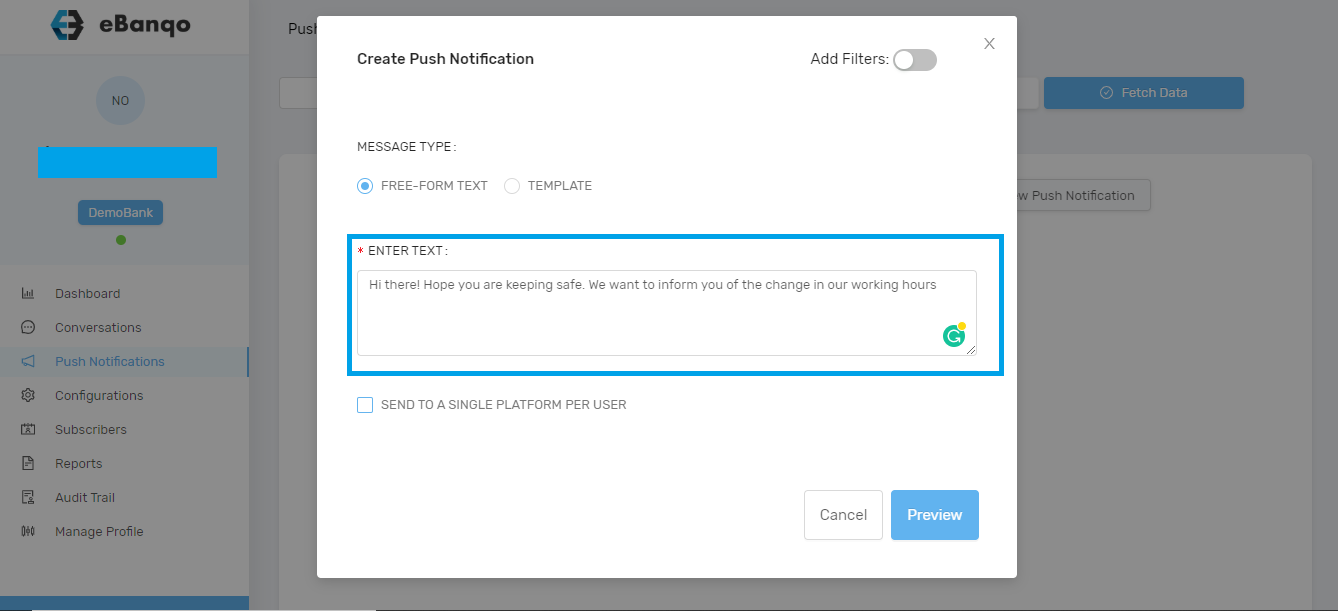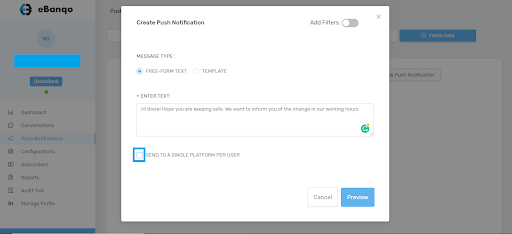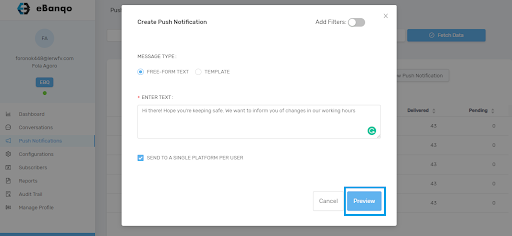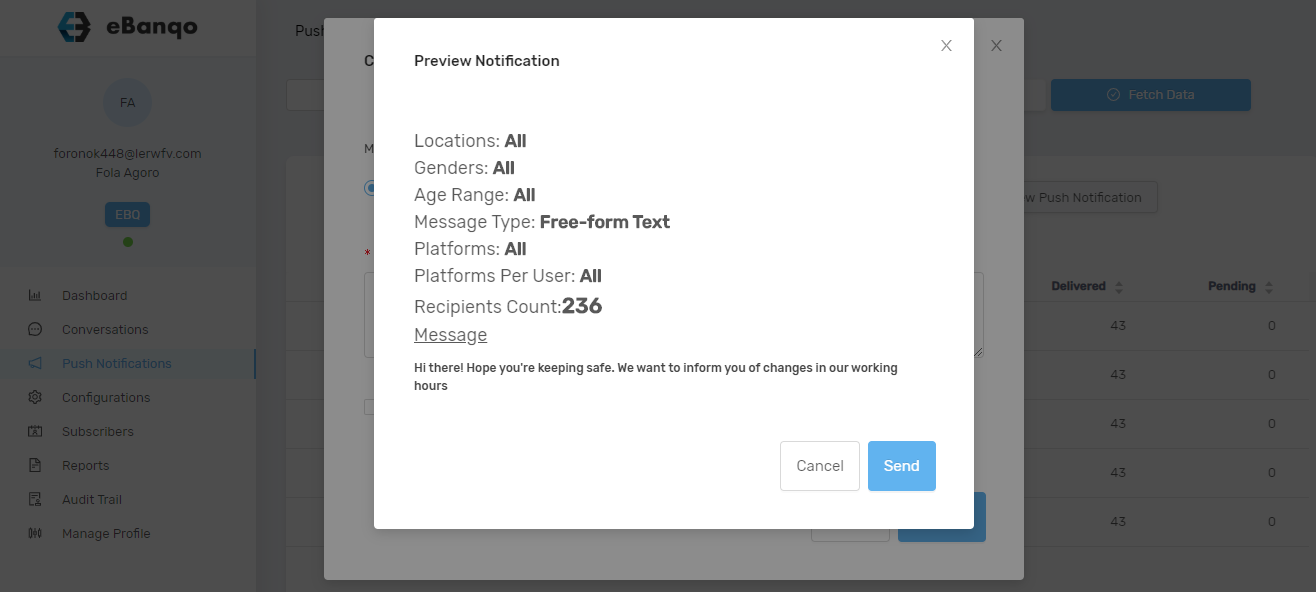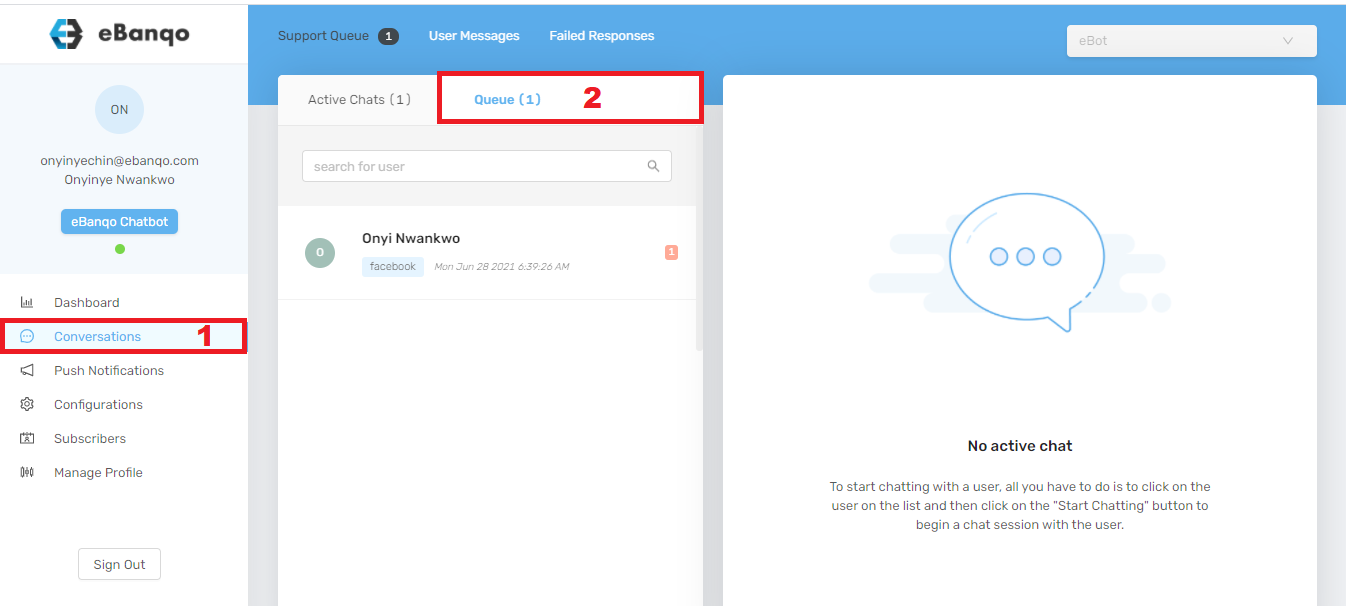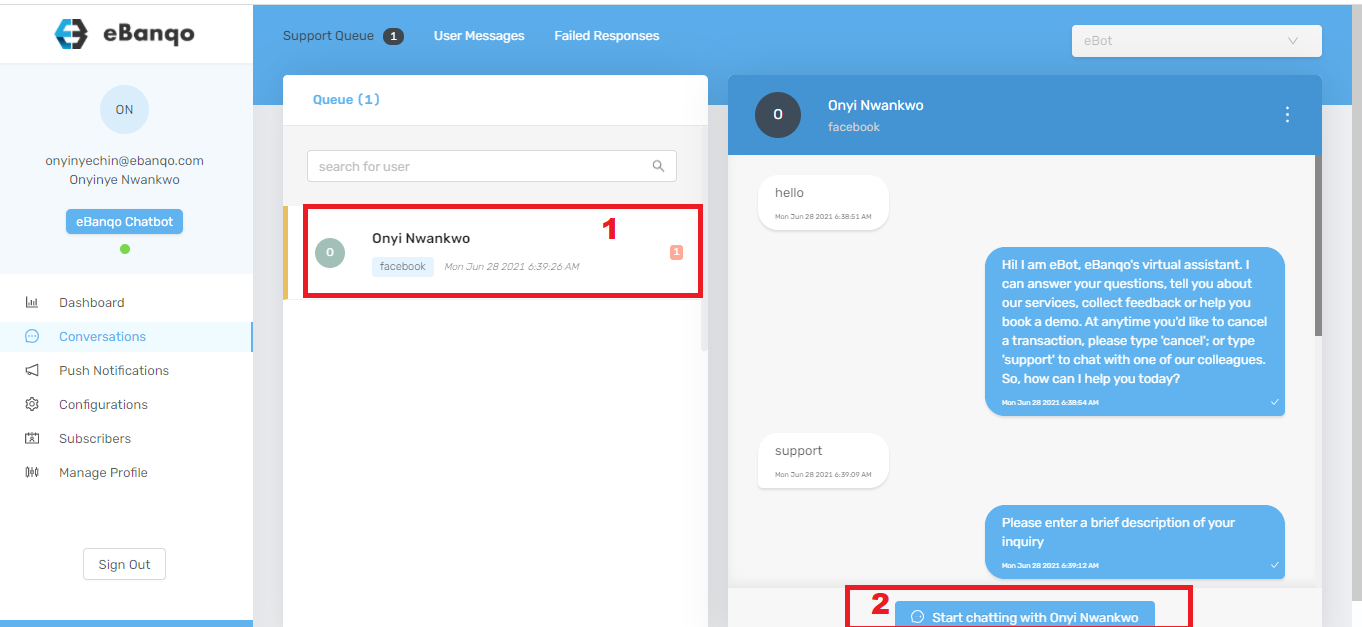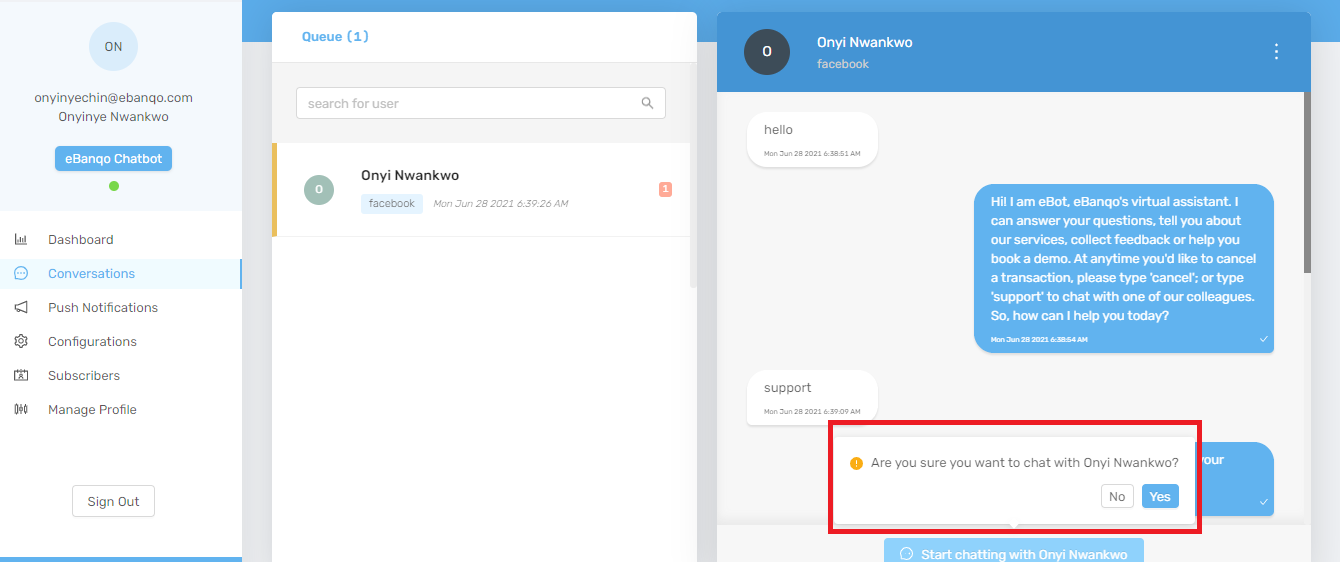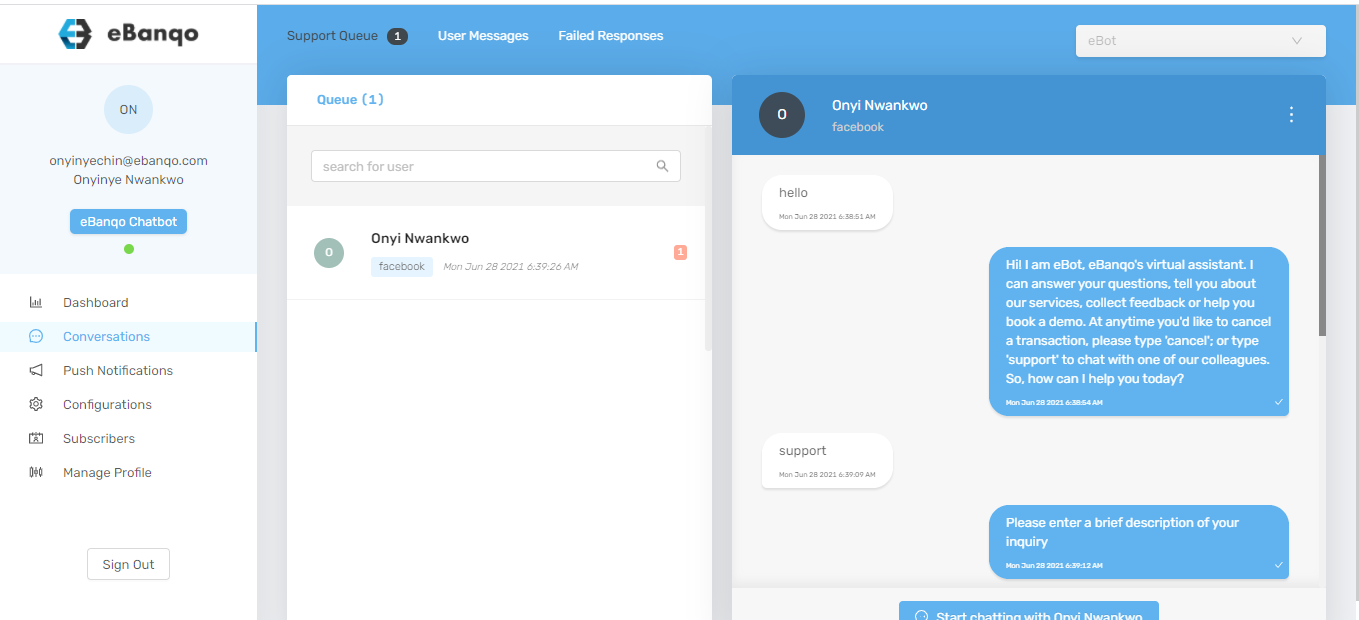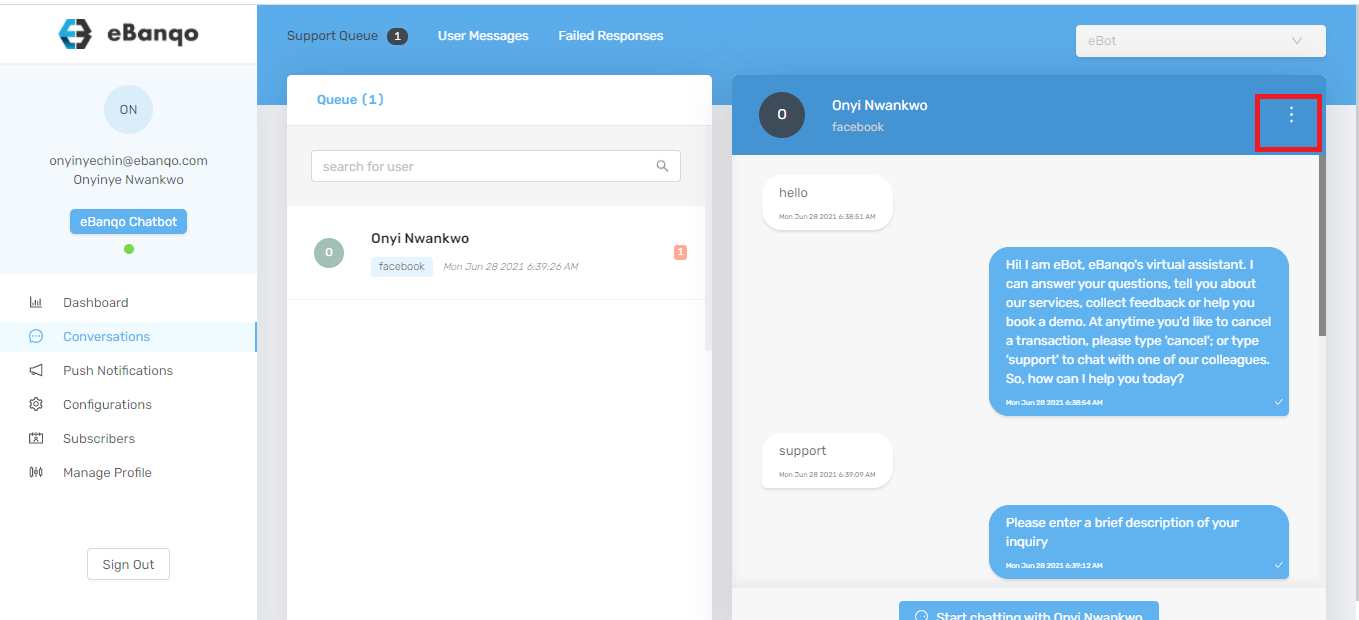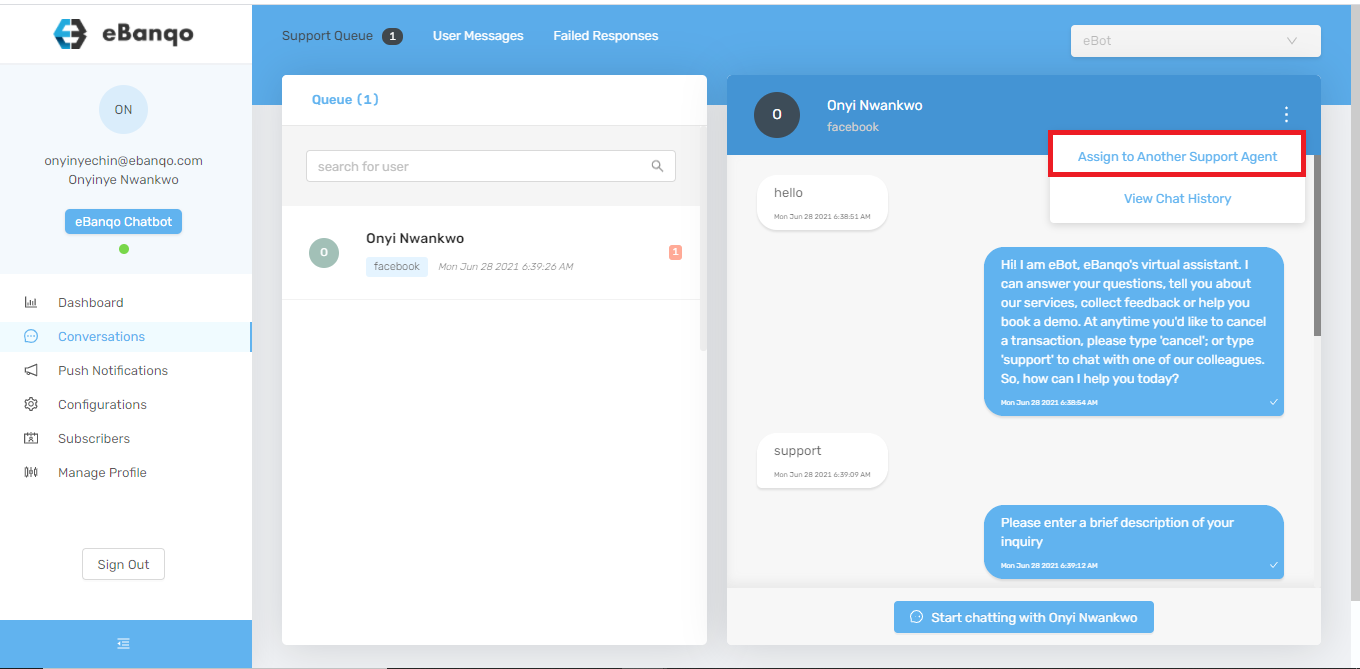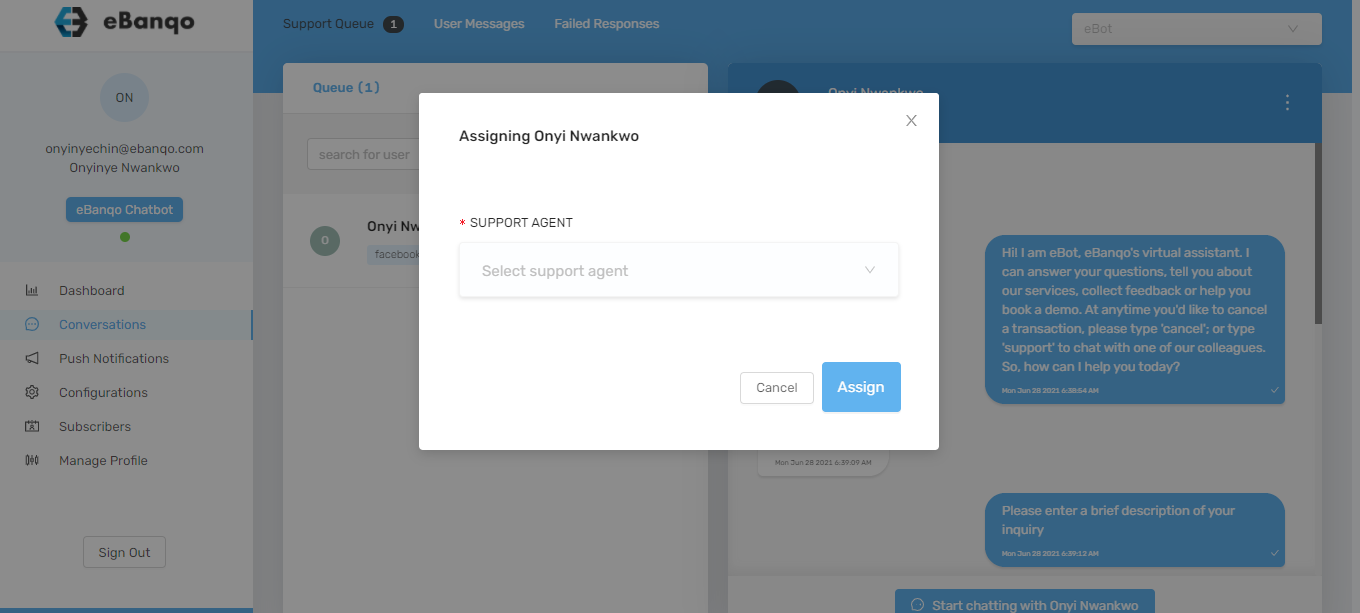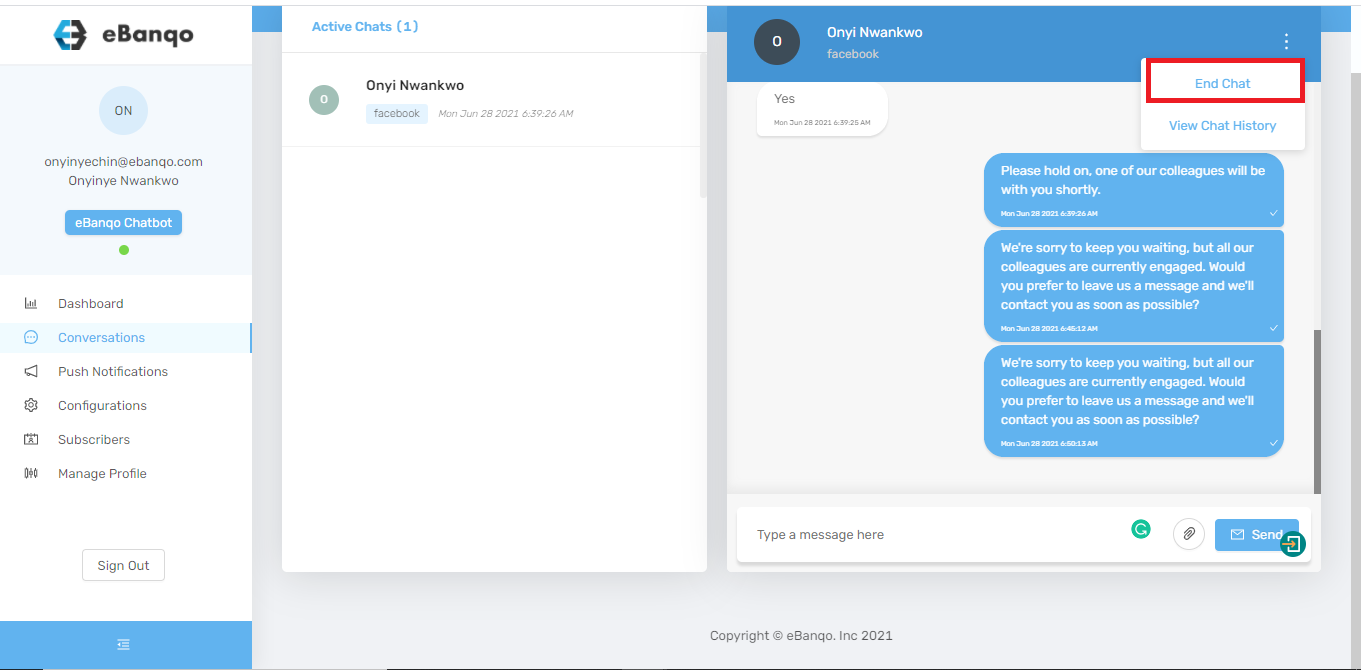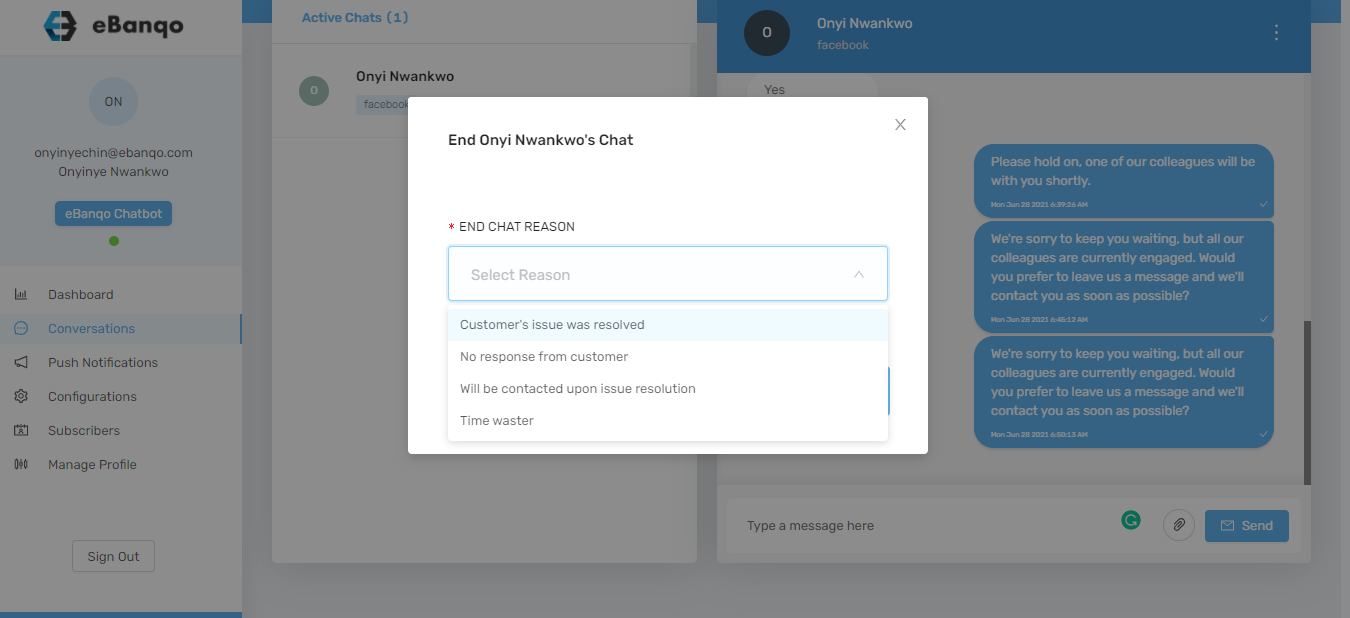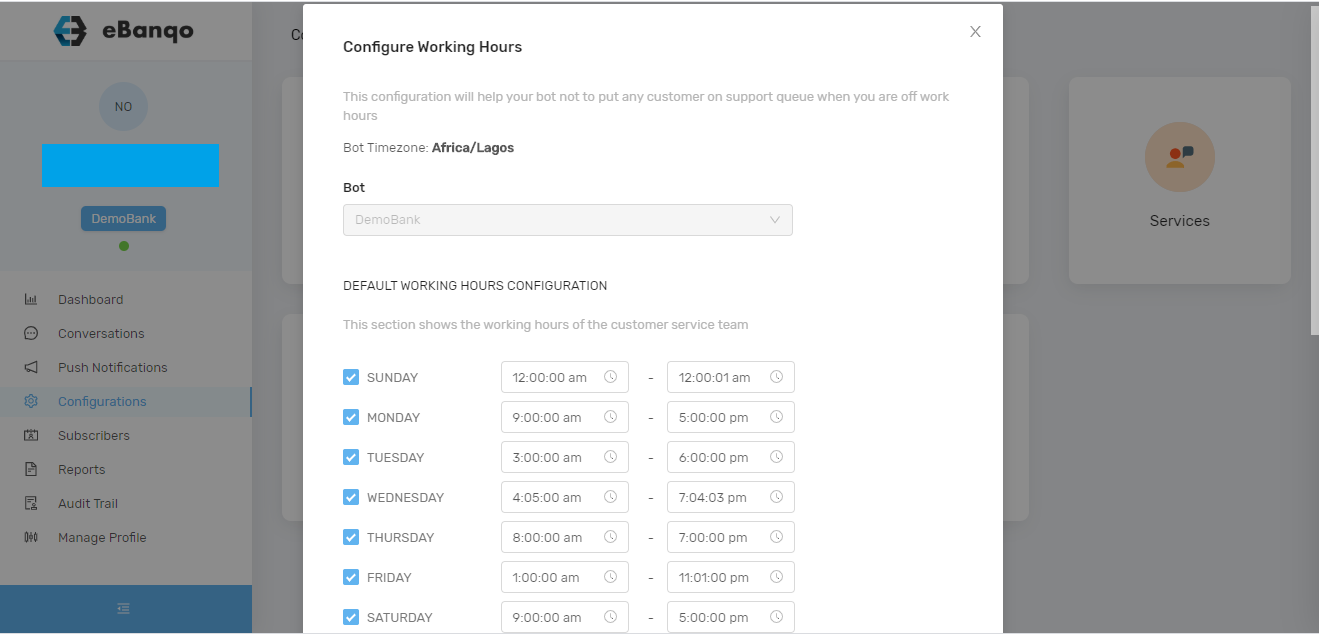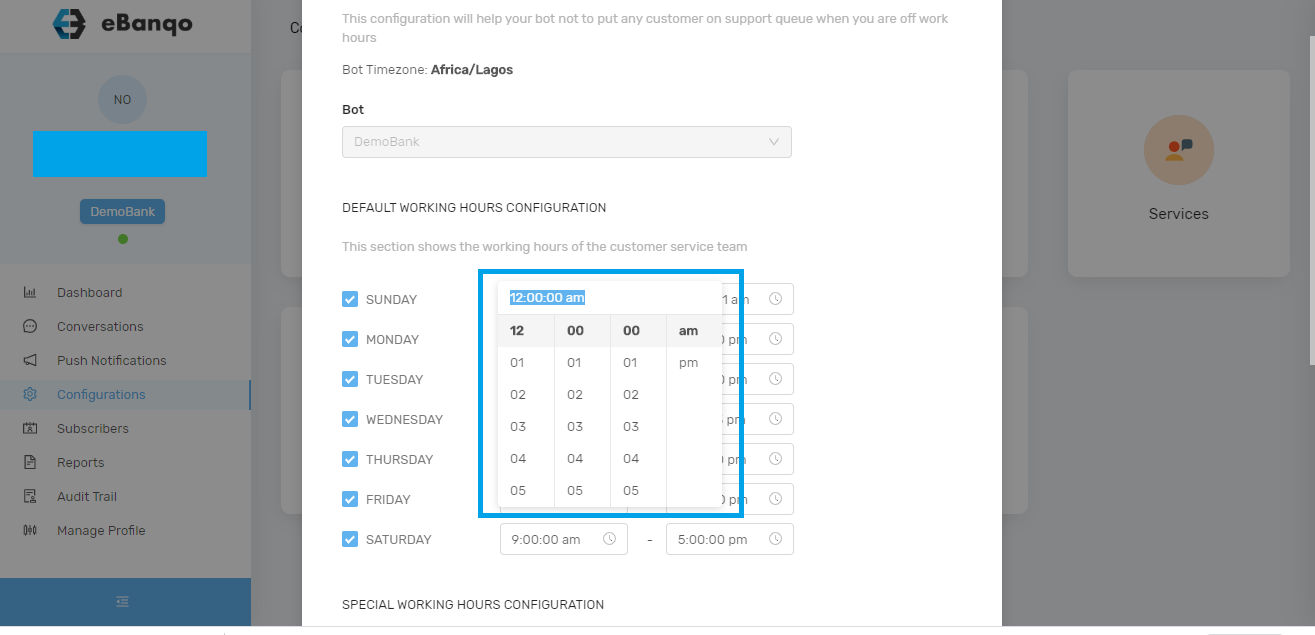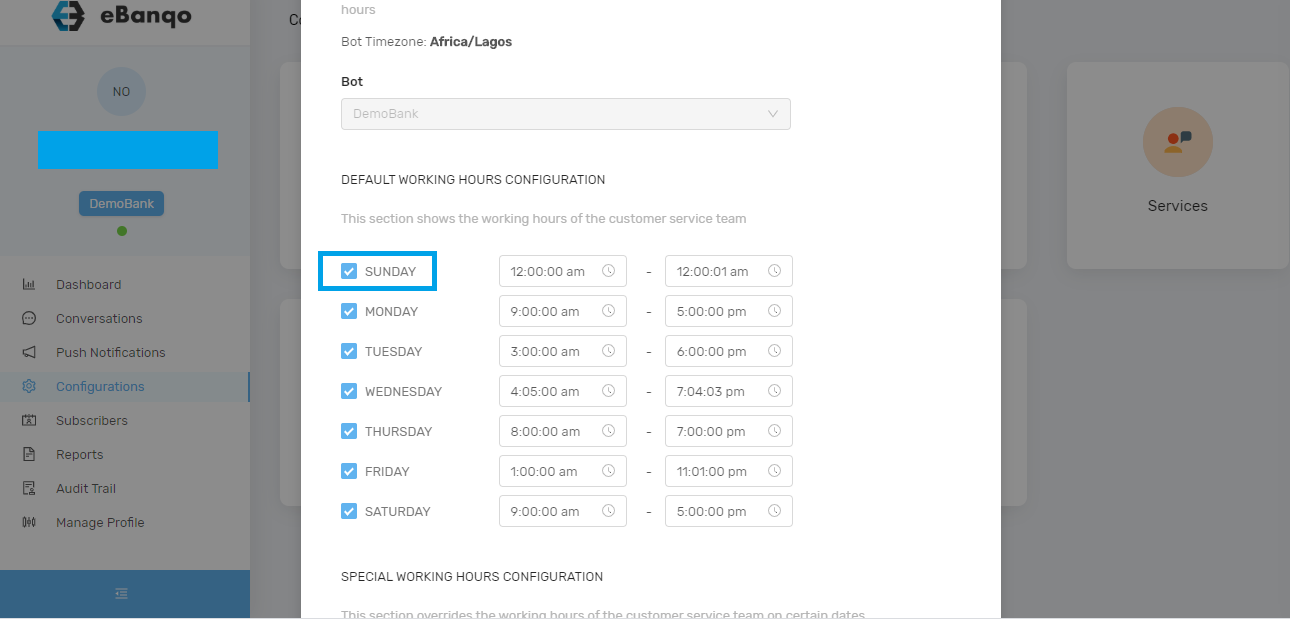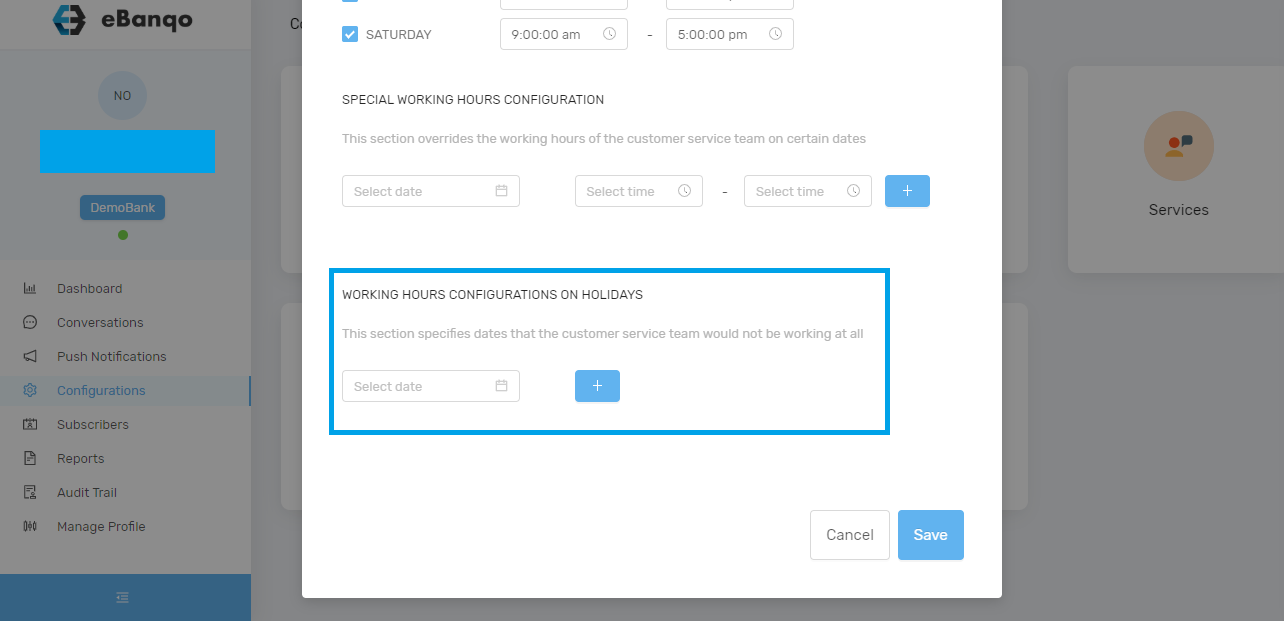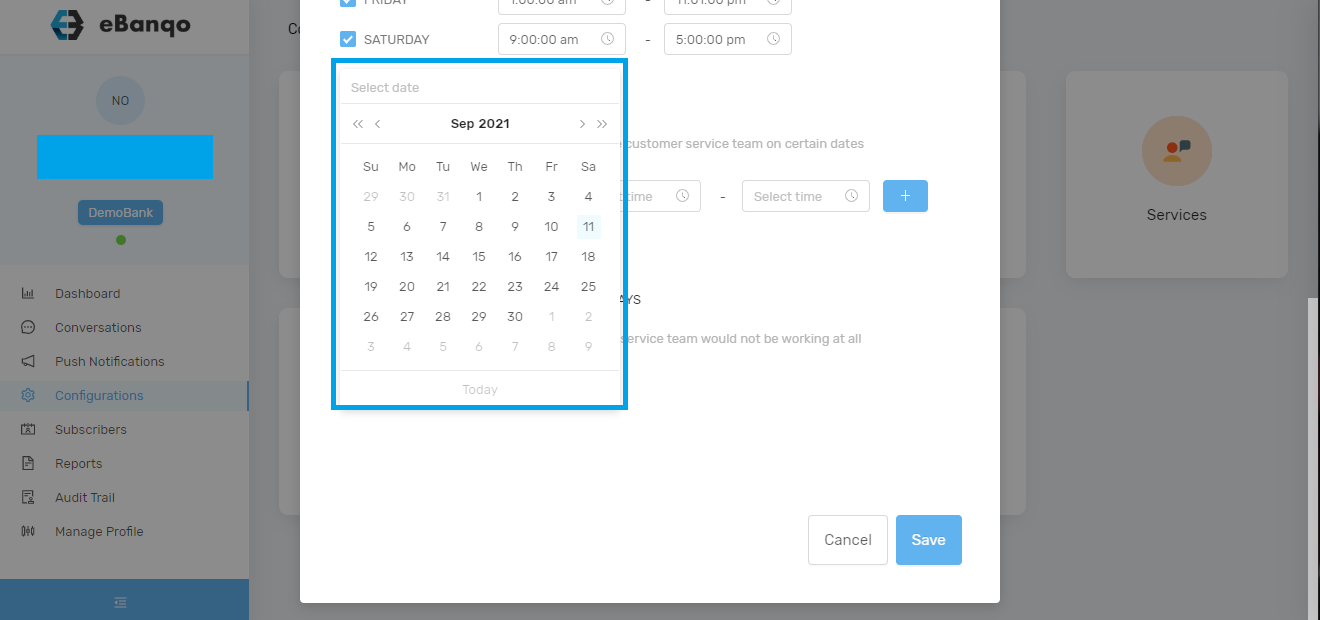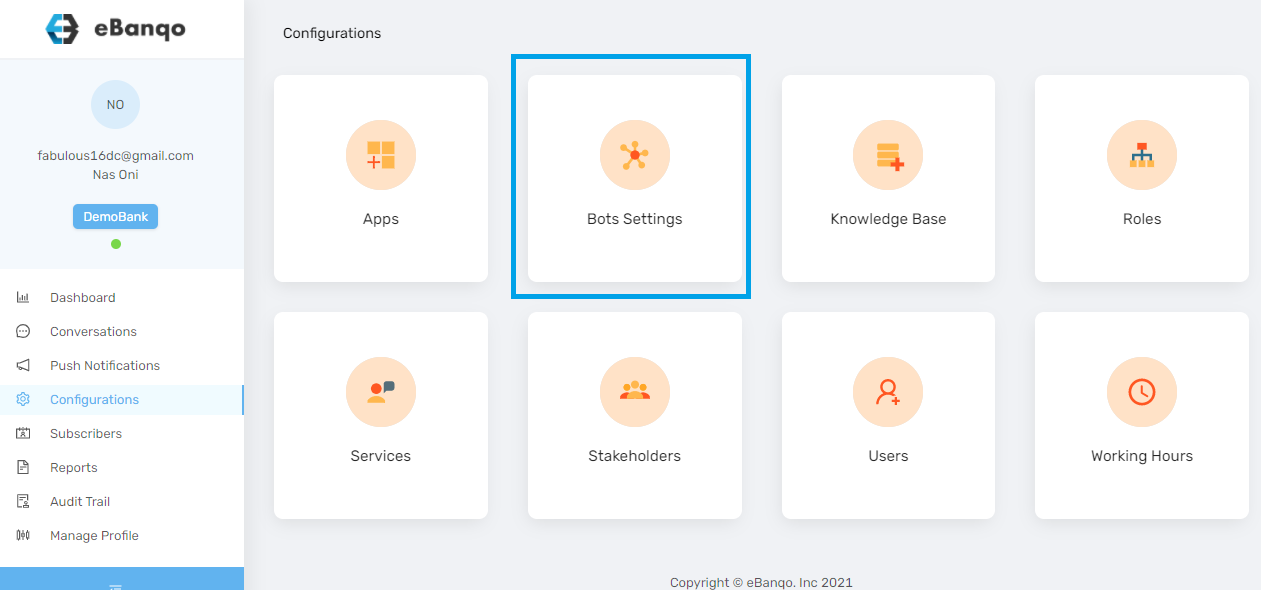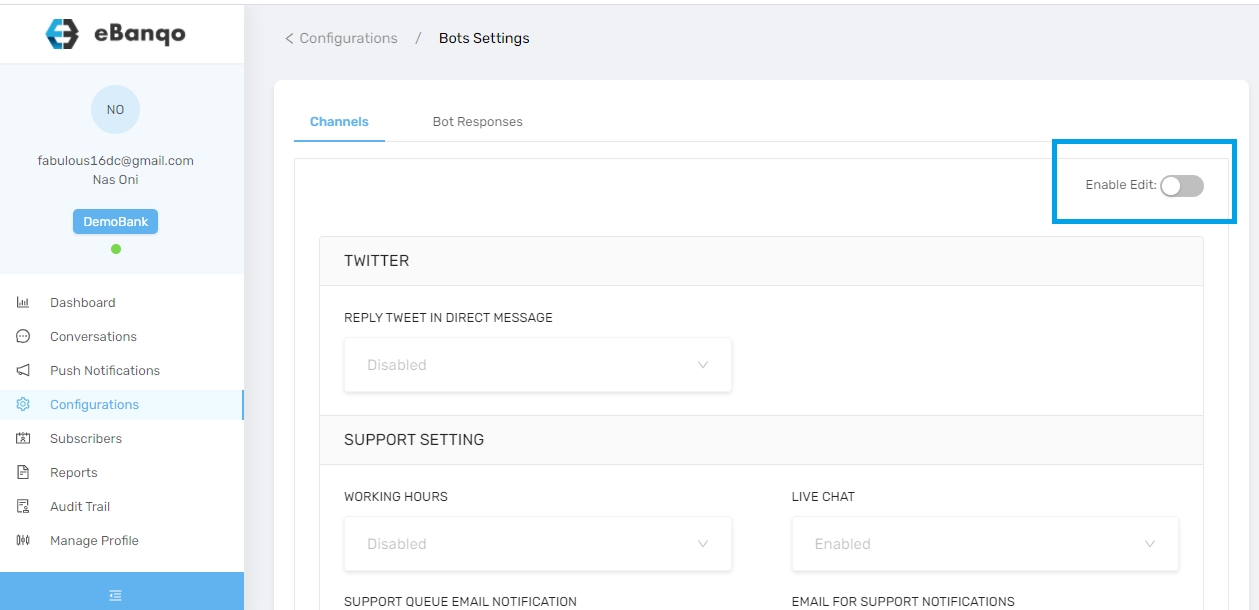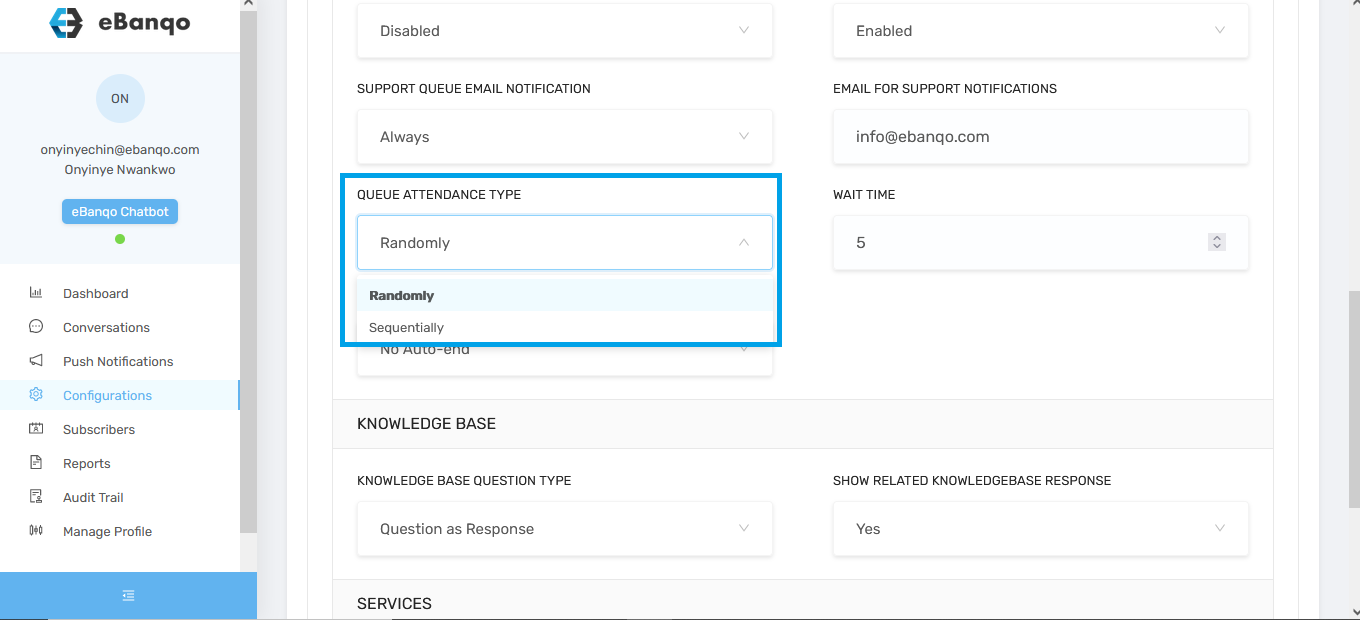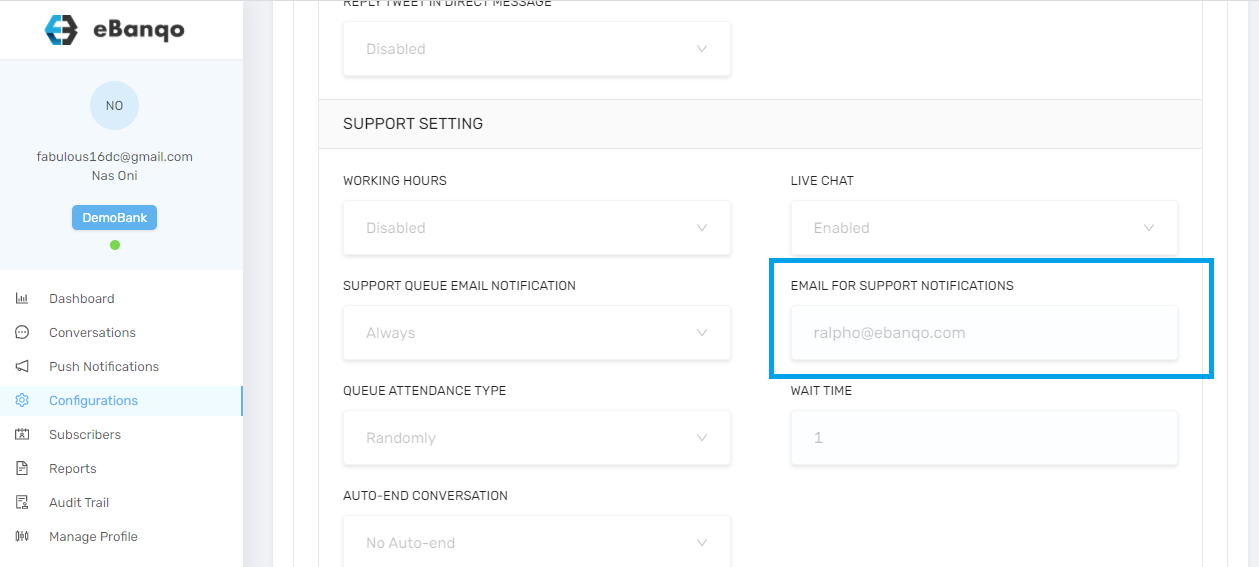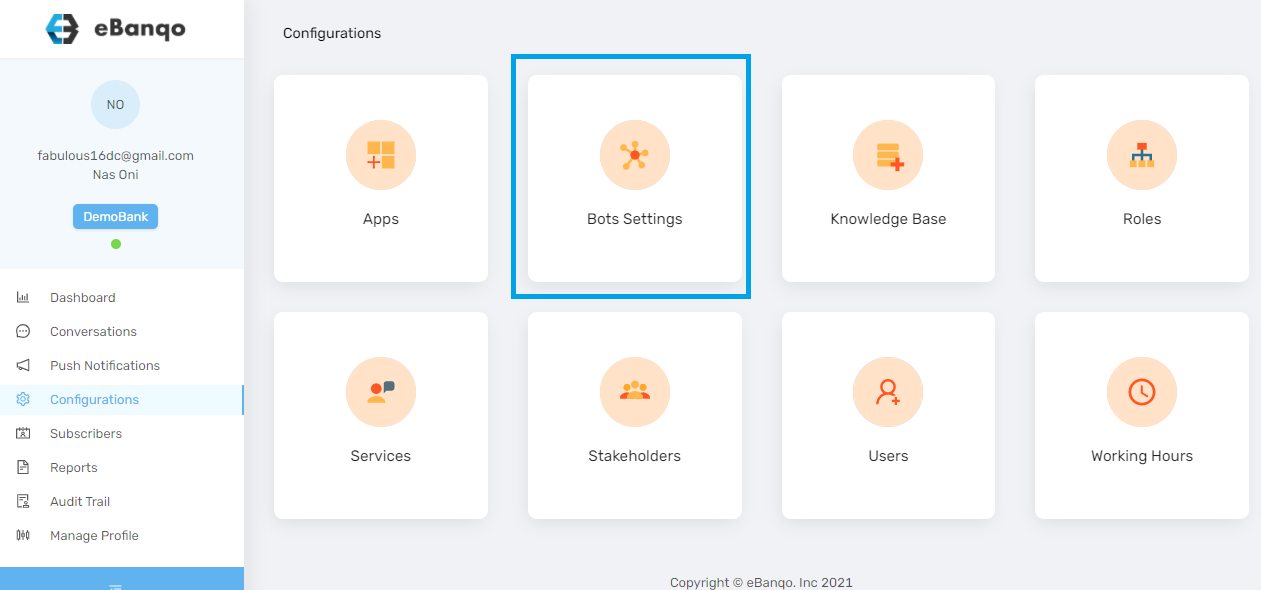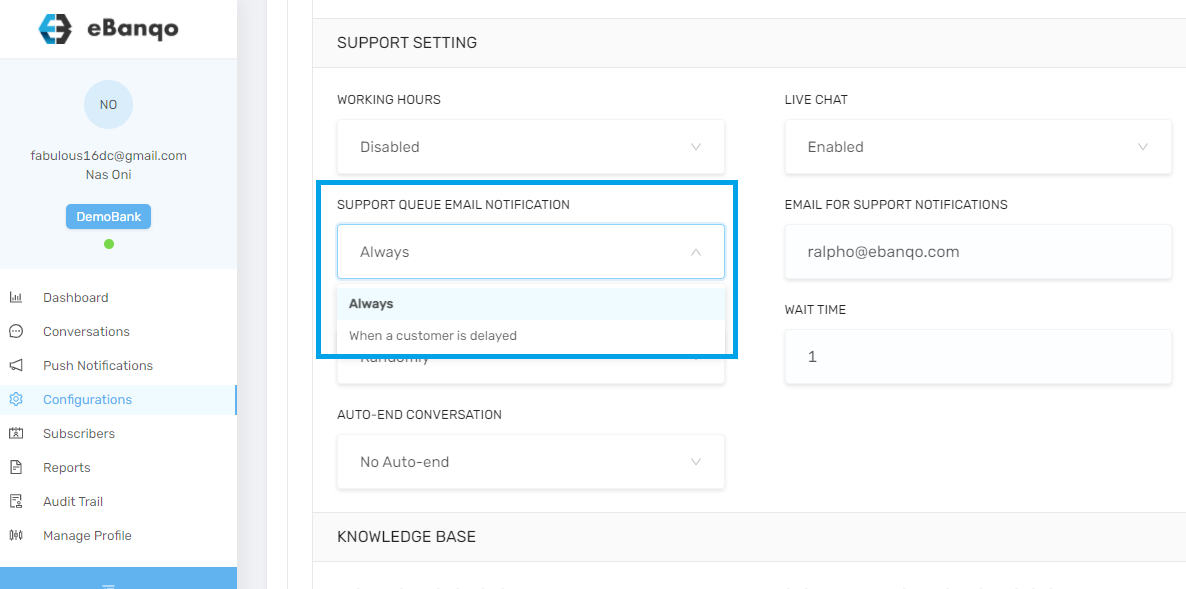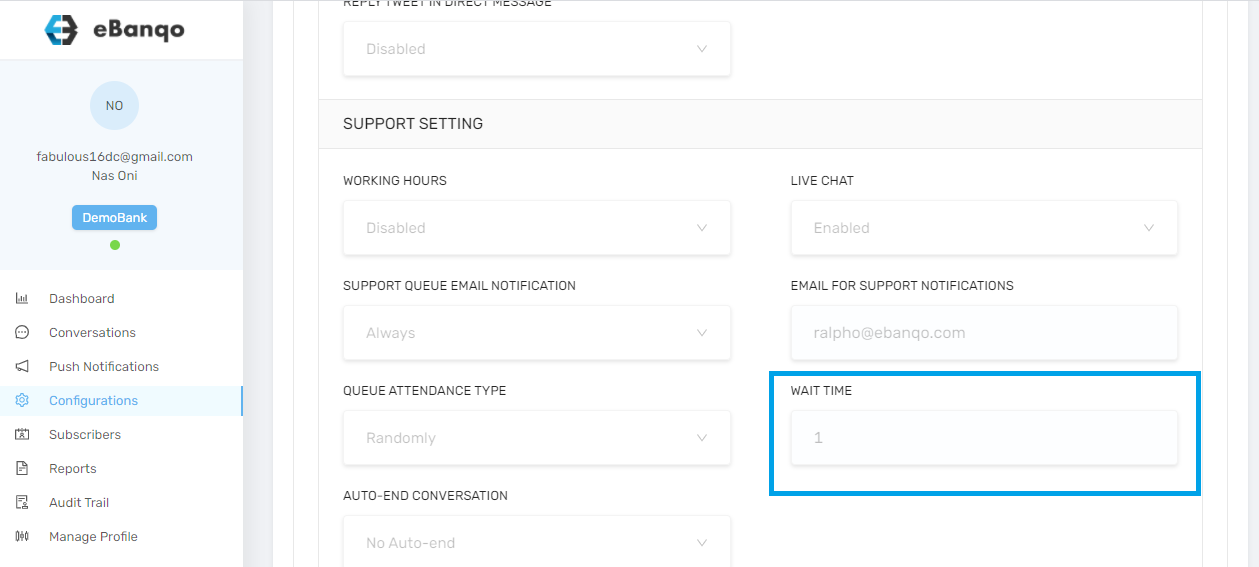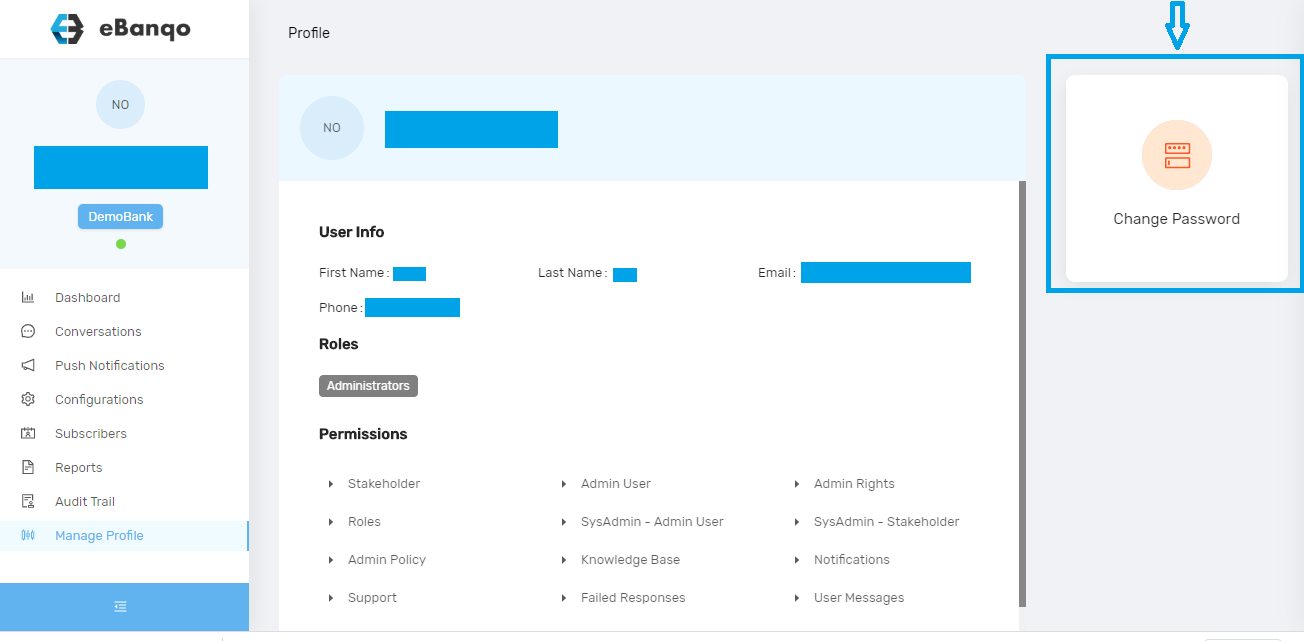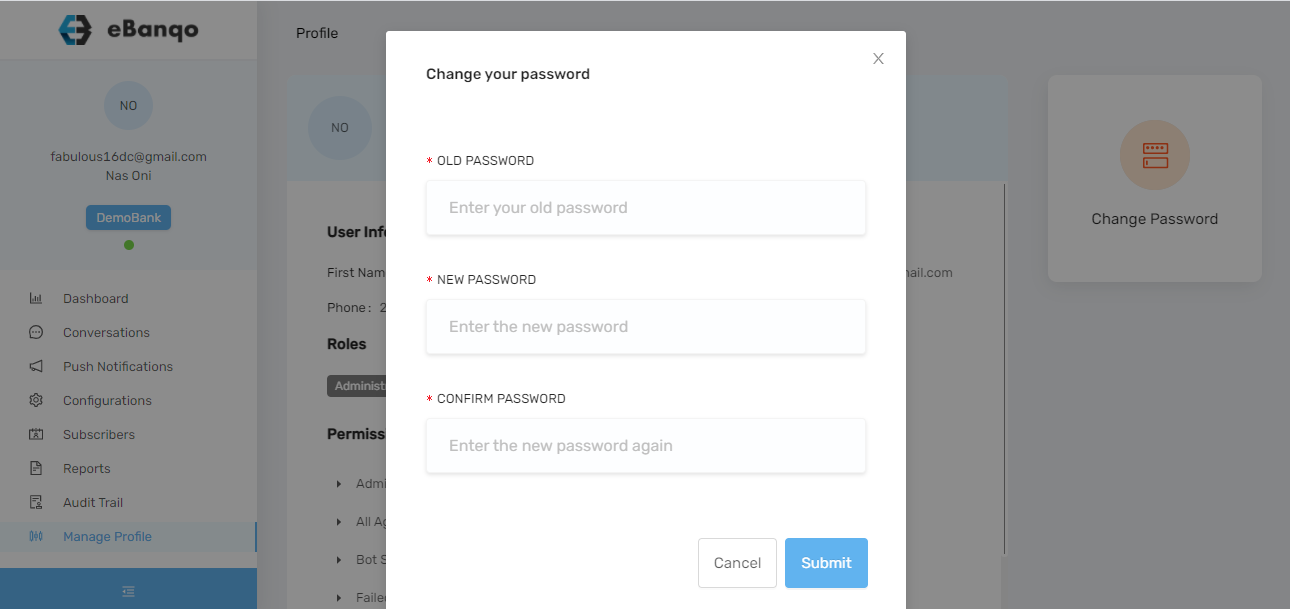A knowledgebase section is a subset of your knowledge base. Remember that a knowledge base contains different but related section, each containing its questions. Here’s how to add new sections to your knowledge base.
After you’ve created your knowledge base (link to how to create a Knowledgebase above), you might want to add more sections to your Knowledgebase. Here’s how to do it.
1. Go to configuration > Knowledgebase.
2. Move your mouse to the knowledge base you want to add a section to and click on the hamburger tab.
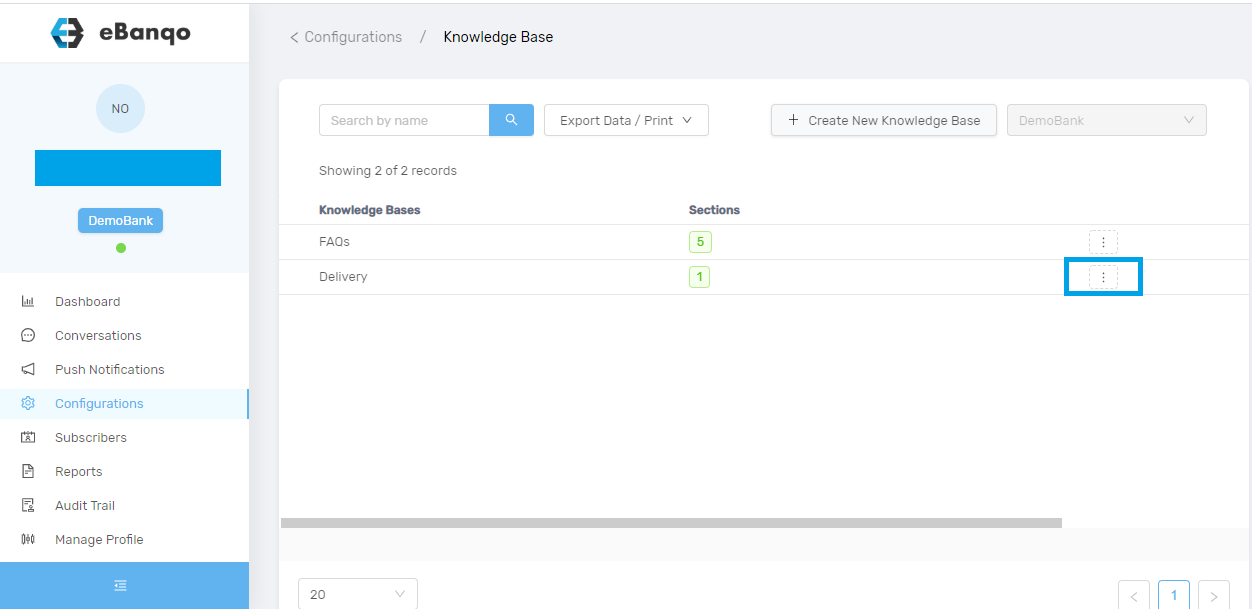
3. Once you click on it, a drop-down menu containing three options will appear. Click on edit knowledge base.
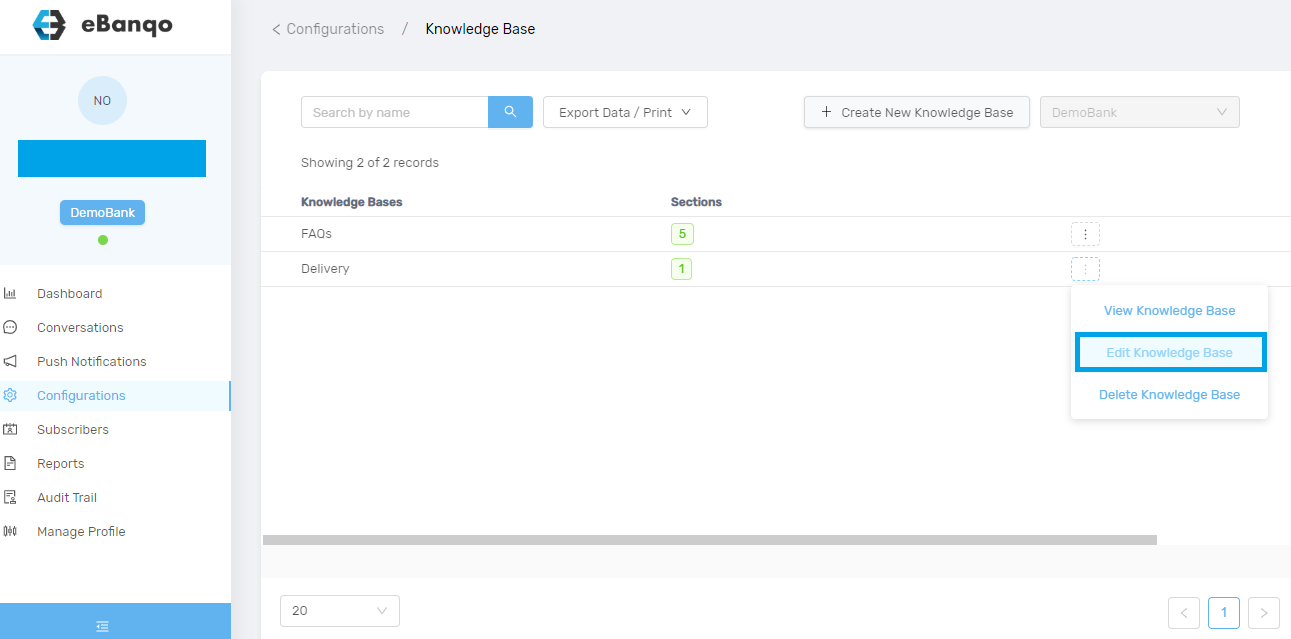
4. Once it opens, click on the button create new section
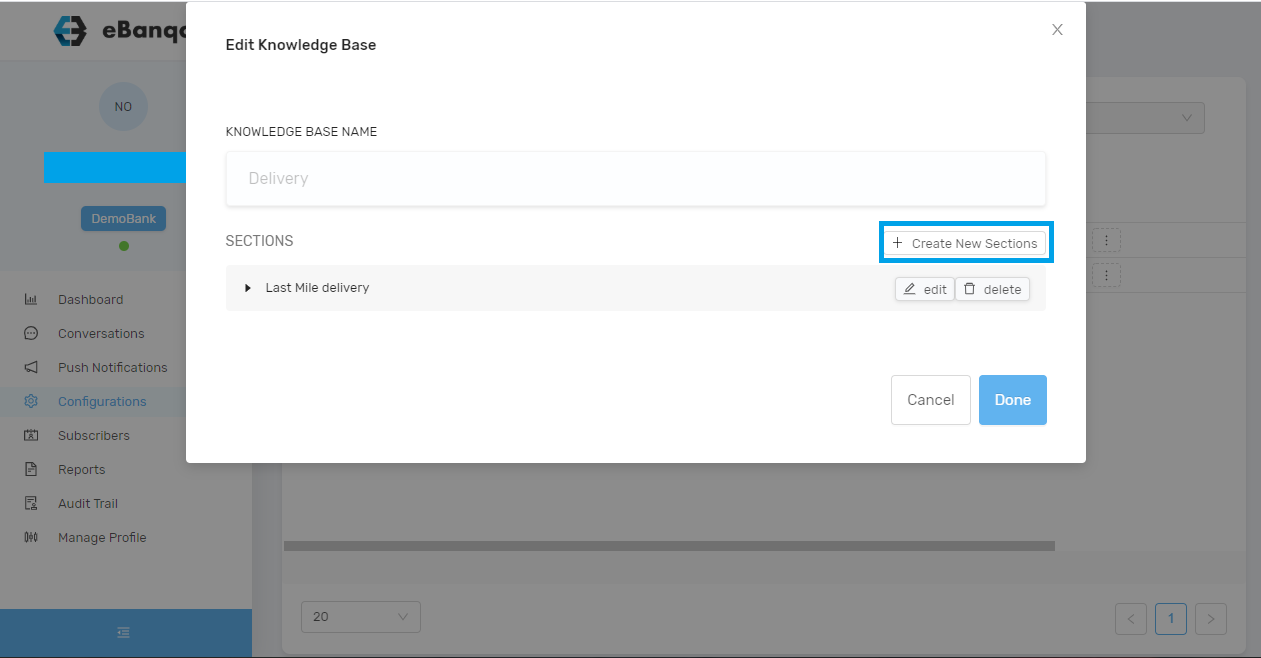
5. Once you click the button, a modal appears.
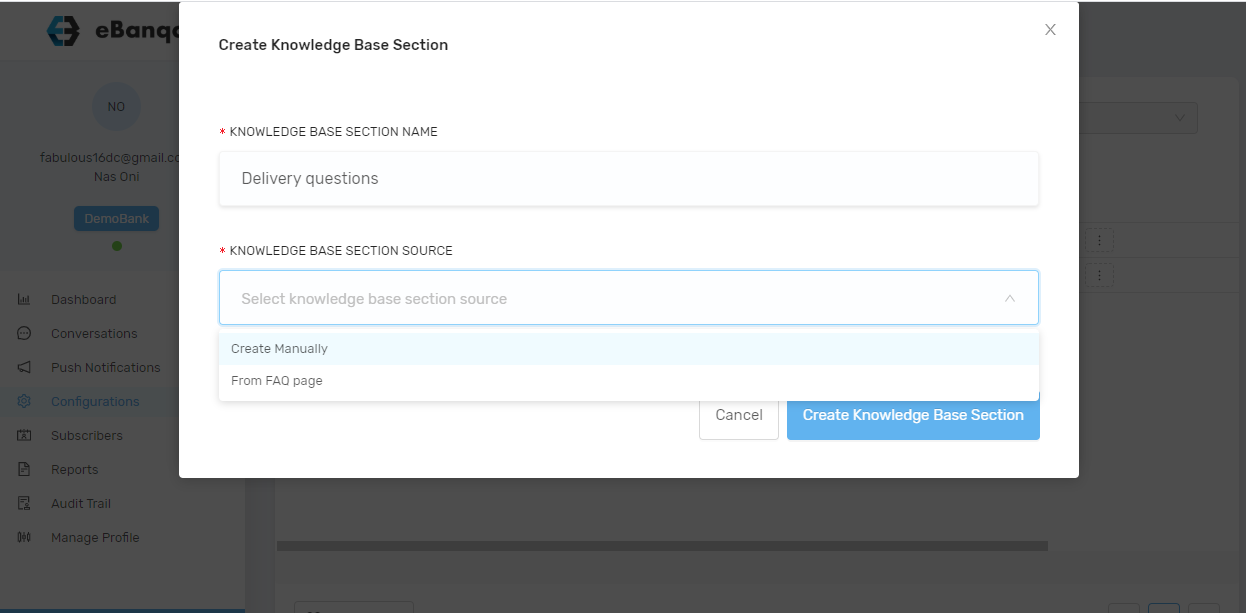
Fill out the Knowledgebase section name field. When you get to Knowledgebase section source, select either create manually or from the FAQ page.
For create manually (To add your questions and answers manually):
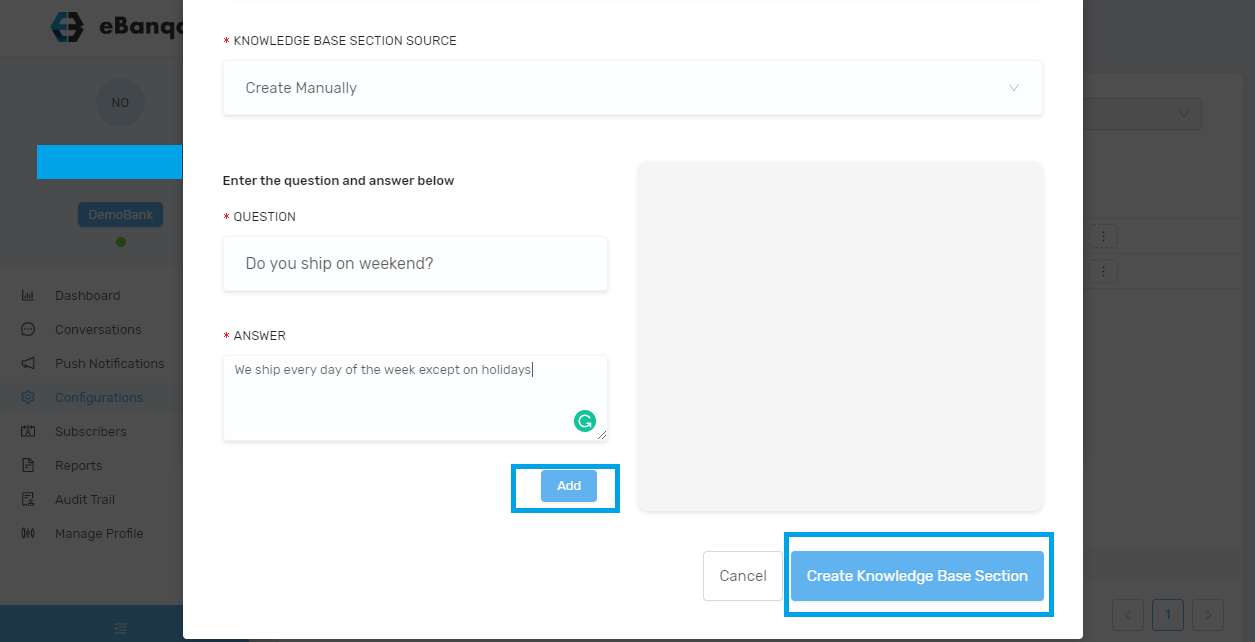
Add the question alongside the response. Click on Add to add the question to your new section. Then click on create knowledge base section to add the new section to a knowledge base.
To create from FAQ page:
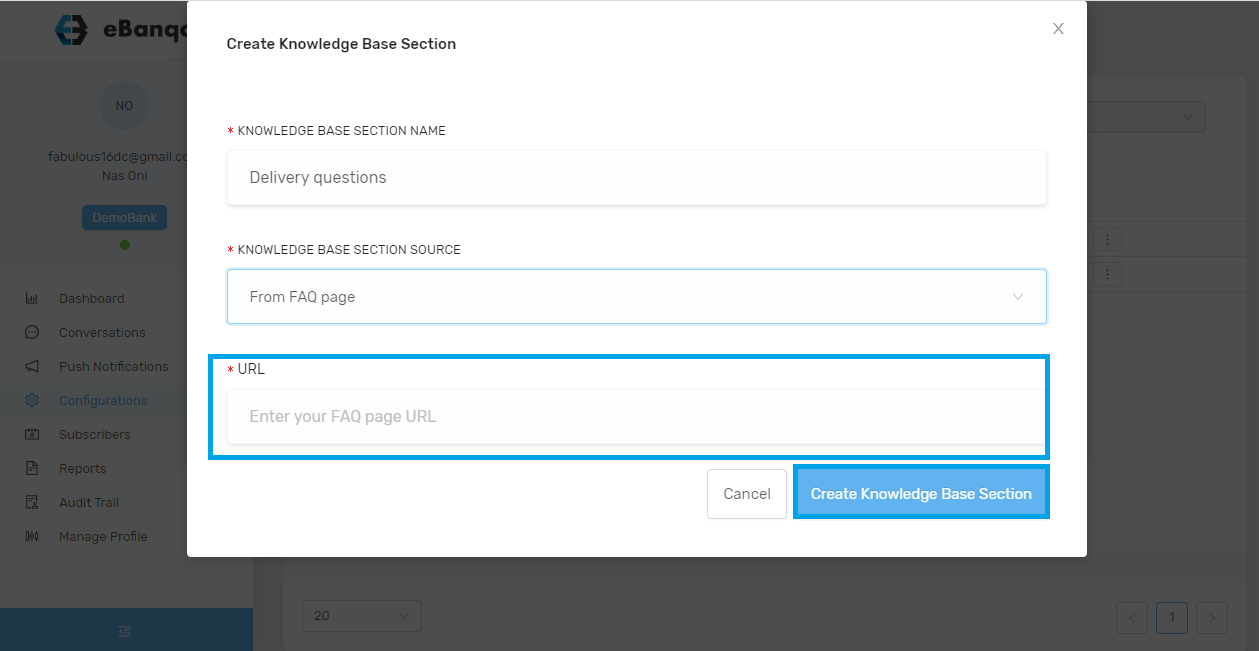
Insert the FAQ page URL and click on create Knowledge base.